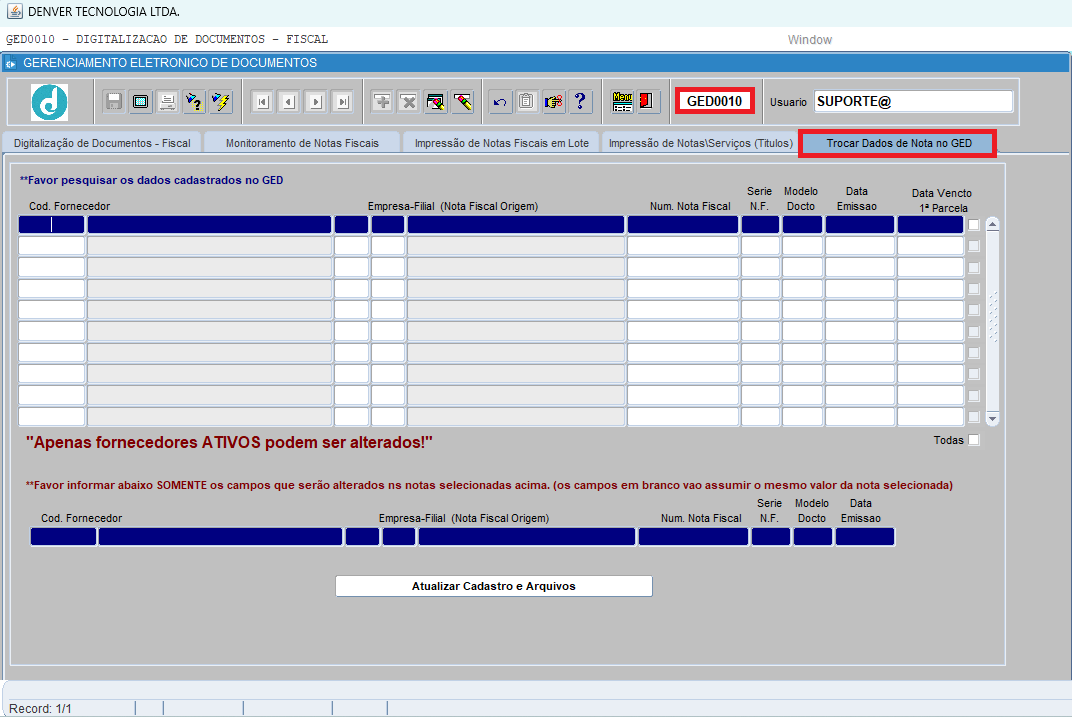1.OBJETIVO:
O arquivamento eletrônico de documentos fiscais é um processo essencial para garantir a organização, segurança e conformidade fiscal de uma empresa. Através da digitalização de documentos fiscais, como notas fiscais, boletos, fretes, xml e entre outros, é possível armazená-los de forma digital, facilitando o acesso, a pesquisa e a preservação.
2.PREMISSAS:
2.1.Solicitar privilégio da tela – INF1220;
2.2.Liberar controles na tela INF5004:
484 – FILIAIS QUE DEVERAM BUSCAR AUTOMATICAMENTE AS NOTAS DE ENTRADAS NA OOBJ;
720 – EMPRESAS QUE IRAM REALIZAR SOMENTE A LEITURA DA ENTRADA XML PARA ACOMPANHAMENTO, SEM INCLUIR NO GED0010;
685 – CONTROLE DE FILIAIS QUE FAZEM ENTRADA AUTOMATICA POR XML;
715 – FORNECEDORES QUE ESTÃO PARTICIPANDO DA ENTRADA AUTOMÁTICA PELA NOTA FISCAL ELETRONICA;
686 – USUARIO RESPONSÁVEL POR FAZER PARAMETRIZAÇÃO DA FILIAL NO XML.
•Controlar / bloquear visualização de arquivo por código de pessoa jurídica e usuários:
742 - CADASTRO DE PESSOAS JURIDICAS QUE TERÃO A CONSULTA DE NOTAS FISCAIS EM SEU NOME CONTROLADA (CONTROLE PJ);
743 - USUARIOS QUE PODEM CONSULTAR NOTAS FISICAIS DE PESSOA JURIDICA (TERCEIROS) - (CONTROLE PJ).
3.Responsabilidades:
3.1.USUÁRIO: Digitalizar, consultar, revisar, imprimir e salvar documentos.
4.PROCEDIMENTO
4.1. Aba Digitalização de Documentos - Fiscal
O objetivo principal dessa aba é digitalizar, arquivar e organizar documentos fiscais, como notas fiscais de entrada e saída, recibos, faturas, contratos fiscais e outros documentos relacionados ao processo tributário da empresa. Esses documentos digitais substituem os arquivos físicos, tornando o processo mais ágil, seguro e em conformidade com a legislação fiscal.
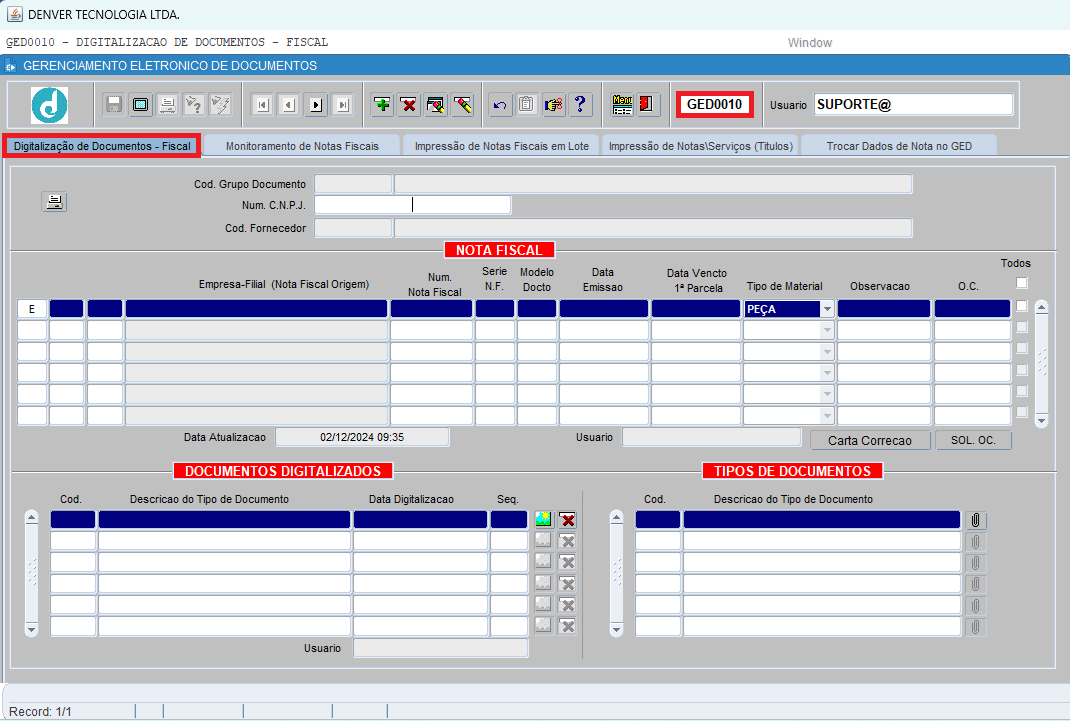
4.1.1. Consultar documento:
Passo a Passo para Preenchimento:
•Informe o Número do CNPJ: Preencha com o CNPJ da empresa relacionada ao documento OU,
•Preencha o Código do Fornecedor: Insira o código do fornecedor responsável pelo documento.
4.1.2. Incluir documento:
Para incluir um novo documento no sistema, preencha as informações solicitadas abaixo:
•Tipo da nota (E = Entrada / S = Saída)
Informe a inicial do tipo da nota E ou S;
Exemplo: E;
•Código da Empresa e Filial
Informe o código da empresa e da filial na qual irá realizar o lançamento do documento.
Exemplo: 385 (Empresa) / 1 (Filial)
•Número da Nota Fiscal
Informe o número da nota fiscal associada ao documento.
Exemplo: 12345
•Série da Nota Fiscal
Preencha a série da nota fiscal.
Exemplo: 1, A, B
•Modelo do Documento
Informe o modelo do documento, que indica o tipo de nota fiscal ou outro documento.
Exemplo: 161 (Nota Fiscal Eletrônica)
•Data de Emissão
Informe a data de emissão da nota fiscal.
Exemplo: 02/12/2024
•Data de Vencimento da 1ª Parcela
Informe a data de vencimento da primeira parcela.
Exemplo: 10/12/2024
•Tipo de Material
Selecione o tipo de material ou produto relacionado ao documento.
Exemplo: 
•Observação
Adicione uma observação se necessário, como condições especiais de pagamento ou detalhes importantes.
Exemplo: "Frete incluso no valor"
•Número da Ordem de Compra (O.C.)
Caso exista, informe o número da Ordem de Compra associada ao documento.
Exemplo: 98765
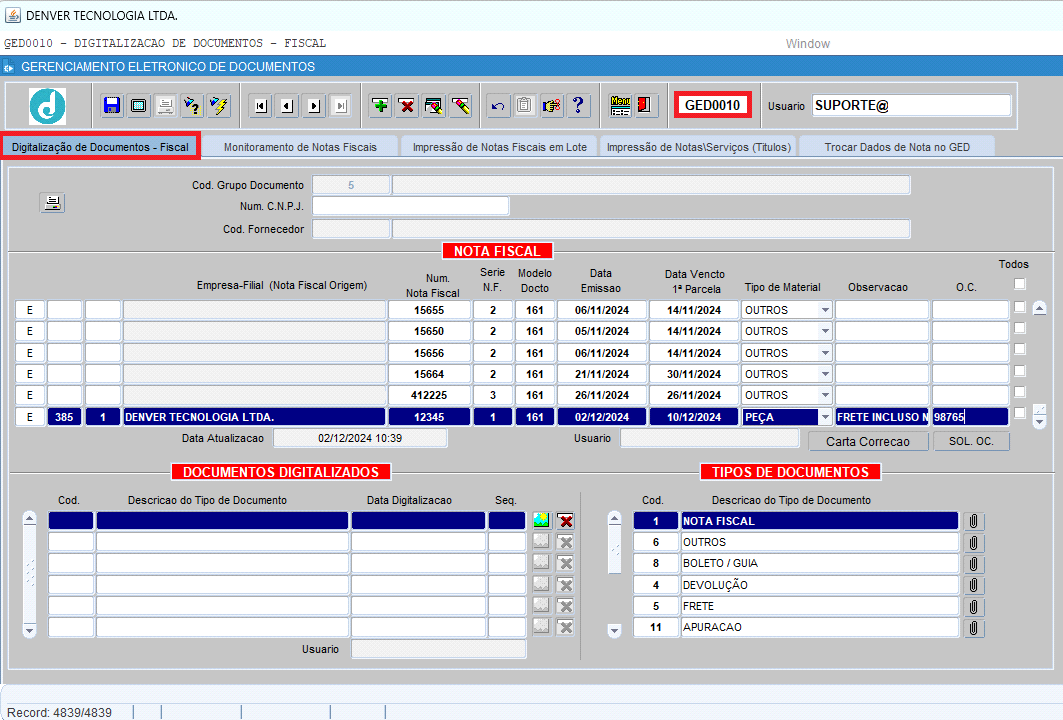
Em tipos de documentos, clicar ![]() para anexar o arquivo de acordo com a respectiva descrição do tipo de documento:
para anexar o arquivo de acordo com a respectiva descrição do tipo de documento:
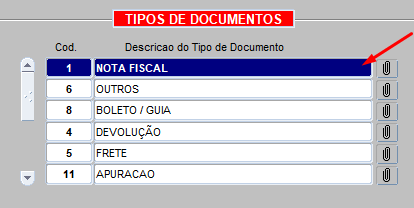
•Será redirecionado para a tela GED0100;
•Clicar em ![]() para localizar o arquivo (localize o arquivo que deseja anexar. Verifique se ele está no formato correto);
para localizar o arquivo (localize o arquivo que deseja anexar. Verifique se ele está no formato correto);
•Clicar em SALVAR, para concluir o processo de anexação.
4.1.3. Visualizar ou Excluir um Documento Digitalizado
•Visualizar o Documento:
oClique sobre o documento desejado.
oEm seguida, clique em ![]() "Carregar Anexo" para visualizar o documento digitalizado.
"Carregar Anexo" para visualizar o documento digitalizado.
•Excluir o Documento:
oClique sobre o documento que deseja excluir.
oEm seguida, clique em ![]() "Excluir Anexo" para remover o arquivo.
"Excluir Anexo" para remover o arquivo.
![]() Observação: Para realizar a exclusão, é necessário que o usuário esteja alocado no controle na tela INF5004, 874 - CONTROLE PARA VALIDAR USUARIOS QUE PODEM EXCLUIR ARQUIVOS DO GED0010.
Observação: Para realizar a exclusão, é necessário que o usuário esteja alocado no controle na tela INF5004, 874 - CONTROLE PARA VALIDAR USUARIOS QUE PODEM EXCLUIR ARQUIVOS DO GED0010.
4.2. Aba Monitoramento de notas fiscais
Permite realizar consultas de forma simplificada a lista das Notas Fiscais de Entrada.
Para filtrar os documentos desejados, preencha os seguintes campos:
•Empresa-Filial (Nota Fiscal Origem);
•Fornecedor (código).

Ao clicar no botão ![]() , permite visualizar o conteúdo completo do arquivo armazenado.
, permite visualizar o conteúdo completo do arquivo armazenado.
4.3.Aba impressão de notas fiscais em lote
Permite salvar e/ou imprimir várias notas fiscais de uma vez (os mesmos documentos listados na aba anterior).
Para realizar a consulta e gerar as impressões ou o salvamento em lote, preencha os seguintes campos:
•EMPRESA/FILIAL: Informe o código da empresa e filial responsáveis pelas notas fiscais.
Exemplo: 375 (Empresa) / 1 (Filial)
•PERÍODO: Indique o período da consulta, especificando o intervalo de datas desejado para as notas fiscais.
Exemplo: 01/10/2024 a 31/10/2024
•TIPO DE NOTA:
Selecione o tipo da nota fiscal que deseja consultar.
Exemplo: 161 (Nota Fiscal Eletrônica)
•FORNECEDOR:
Informe o código do fornecedor relacionado às notas fiscais.
Exemplo: 1234
•NOTAS LANÇADAS:
Selecione se deseja consultar todas as notas ou apenas algumas específicas.
Opções: Todas / Filtradas
•USUÁRIO:
Escolha se deseja incluir todas os usuários ou apenas as de um usuário específico.
Opções: Todos / Filtrados

4.4.Aba impressão de notas\serviços (títulos)
O mesmo procedimento descrito acima pode ser repetido na aba “Impressão de Notas/Serviços (Títulos) ”, porém, nessa aba, é possível visualizar separadamente os tributos das notas fiscais.
Essa funcionalidade permite que você consulte as notas fiscais juntamente com os detalhes dos tributos associados, oferecendo uma visão mais detalhada sobre a composição fiscal dos documentos.
Para realizar a consulta e gerar as impressões ou o salvamento em lote, preencha os seguintes campos:
•EMPRESA/FILIAL: Informe o código da empresa e filial responsáveis pelas notas fiscais.
Exemplo: 375 (Empresa) / 1 (Filial)
•PERÍODO: Indique o período da consulta, especificando o intervalo de datas desejado para as notas fiscais.
Exemplo: 01/10/2024 a 31/10/2024
•EMISSÃO: Selecione 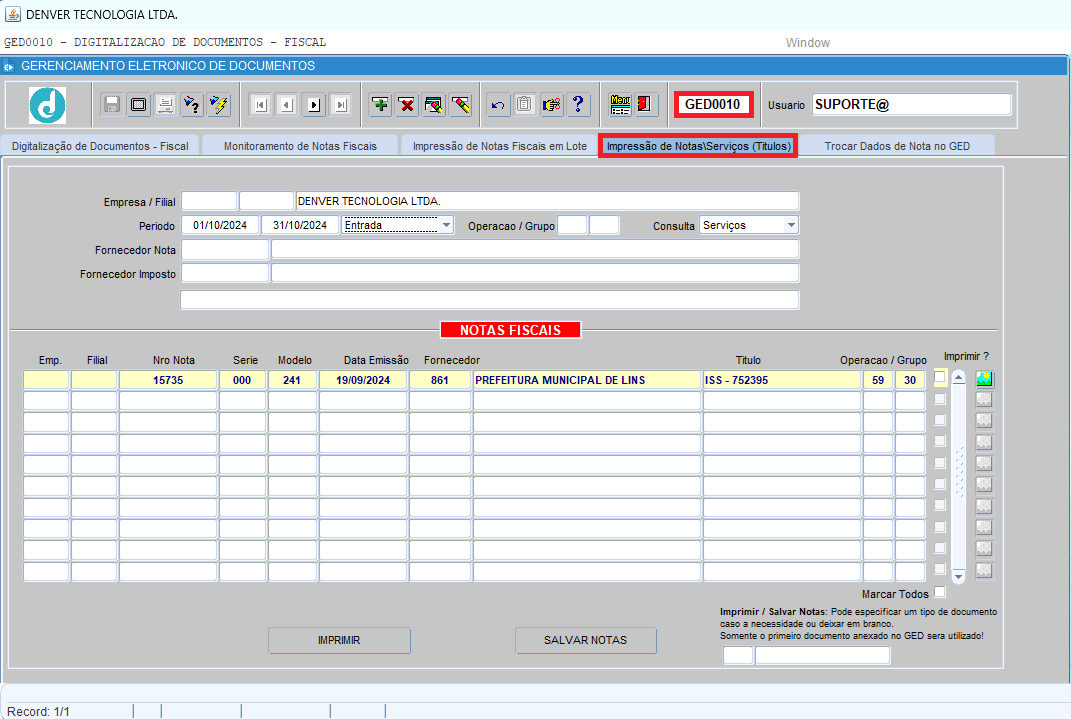 .
.
Exemplo: Entrada
•FORNECEDOR NOTA:
Informe o código do fornecedor relacionado às notas fiscais.
Exemplo: 1234
•FORNECEDOR IMPOSTO:
Informe o código do fornecedor relacionado ao imposto.
Exemplo: 14
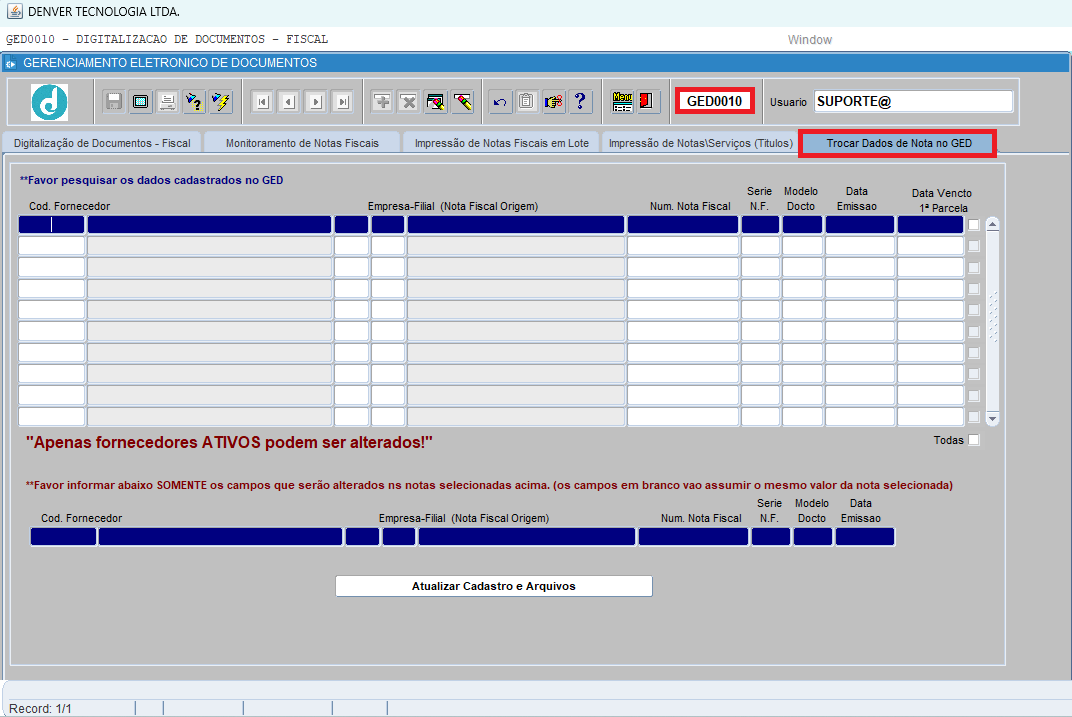
4.5.Aba trocar dados de nota no GED
Caso o usuário tenha inserido informações incorretas na aba DIGITALIZAÇÃO DE DOCUMENTOS FISCAIS, é possível corrigir os dados diretamente nesta aba.
Para localizar o documento e fazer a correção, siga os passos abaixo:
4.5.1. Preencher os Campos para Localizar o Documento:
•CÓD. FORNECEDOR: Informe o código do fornecedor;
•EMPRESA: Informe o código da empresa;
•FILIAL: Informe o código da filial;
•NOTA FISCAL ORIGEM: Informe a nota fiscal de origem;
•NÚMERO DA NOTA FISCAL: Informe o número da nota fiscal;
•SÉRIE DA NF: Informe a série da nota fiscal;
•MODELO DO DOCUMENTO: Informe o modelo do documento;
•DATA DE EMISSÃO: Informe a data de emissão da nota fiscal;
•DATA DE VENCIMENTO DA 1ª PARCELA: Informe a data de vencimento da primeira parcela;
4.5.2. Localizado o Documento:
Campos que Podem Ser Alterados: Pode alterar os seguintes campos:
•Fornecedor;
•Empresa e Filial;
•Número da Nota Fiscal;
•Série da Nota Fiscal;
•Modelo do Documento;
•Data de Emissão.
Após preencher os campos e localizar o título, selecione o documento e preencha somente o campo necessário para alteração (o campo que foi preenchido incorretamente).
4.5.3. Atualizar as Informações: Depois de realizar a alteração no campo específico, clique no botão "Atualizar Cadastro e Arquivos" para salvar as modificações.
Nota: Somente Fornecedores Ativos podem ter suas informações alteradas. Verifique se o fornecedor está ativo antes de tentar realizar a alteração.