
SOLICITAÇÃO DE ACESSO
Essa tela é utilizada para solicitar a liberação de telas e privilégios para acesso e utilização do sistema.
Depois de solicitado, é possível consultar o usuário responsável pela aprovação no botão ![]() .
.
Todo usuário já vem com essa tela liberada como padrão.
Nessa tela é possivel replicar, ou seja, copiar todas as telas e privilégios de um usuário para outro.
Para usuários inativos o prazo para fazer essa cópia é de até 30 dias.
O preenchimento da tela deve ser em ordem sequencial e preencher somente os campos com fundo branco.
Solicitação: Preenchido automaticamente pelo sistema;
Usuário: Informar o usuário;
Empresa/filial: Preenchido automaticamente pelo sistema;
Depto/Seção: Preenchido automaticamente pelo sistema;
Em seguida, informar o tipo de acesso que está solicitando, se aplicativo, privilégio, relatório ou programa;
Sistema/Programa: Informar o módulo e a numeração da tela ou tecle F9 para abrir a listagem;
Selecionar a operação desejada, se incluir, alterar ou excluir, conforme imagem, ![]() ;
;
Justificativa: Descrever o motivo da solicitação;
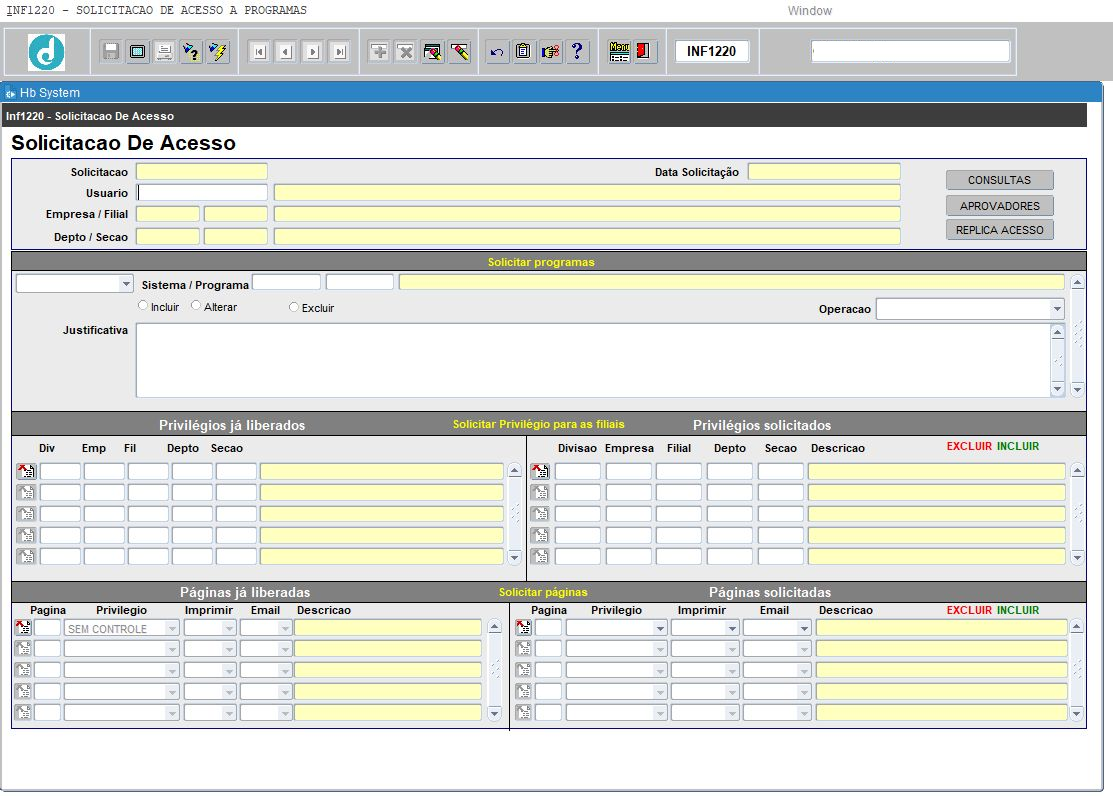
A tela abaixo é a última parte em que deve ser preenchida, essa parte da tela é dividida entre privilégios já liberados (lado esquerdo) e privilégios solicitados (lado direito).
Essa parte que deve ser preenchida começando pela divisão de negócios. Verificar qual será o nivel de liberação se será a nível de empresa e filial, ou departamento/seção, conforme determinação do gestor.
Do lado esquerdo são os privilégios já liberados, no exemplo abaixo, o usuário tem liberação TOTAL para todas as divisões de negócios, automaticamente para todas as empresas. Pois não foi informado nenhum nível, ai o sistema entende-se como liberação TOTAL.
Assim que tudo preenchido, teclar ENTER até o final que o sistema irá salvar.
![]()
CONSULTAS
Ao clicar no botão ![]() , o sistema irá abrir uma outra tela onde é possível consultar o histórico de solicitações, aprovações, data da avaliação, aprovador, entre outros. Para realizar a consulta preencher os campos de acordo com a necessidade (se deseja consultar por usuário, por solicitante, por tipo, por sistema ou por status).
, o sistema irá abrir uma outra tela onde é possível consultar o histórico de solicitações, aprovações, data da avaliação, aprovador, entre outros. Para realizar a consulta preencher os campos de acordo com a necessidade (se deseja consultar por usuário, por solicitante, por tipo, por sistema ou por status).
USUÁRIO: Informar o usuário que deseja consultar.
SOLICITANTE: Informar o solicitante que deseja consultar.
TIPO: Informar o tipo entre: Aplicativo, Privilégio, Relatório, Programa, Todos.
SISTEMA / PROGRAMA: Informar o sistema ou programa que deseja consultar.
STATUS: Informar o status entre: Aprovado, Cancelado, Pendente ou Todos.
e fazer a buscar no botão ![]() .
.
Não é obrigatório o preenchimento de nenhum campo, porém o sistema necessita de informações bases para realizar a busca de uma forma mais específica, deixando todos os campos em branco o sistema irá trazer todas as solicitações de todos os usuários.
Depois de realizar a consulta, clique em ![]() , para retornar para a tela anterior.
, para retornar para a tela anterior.
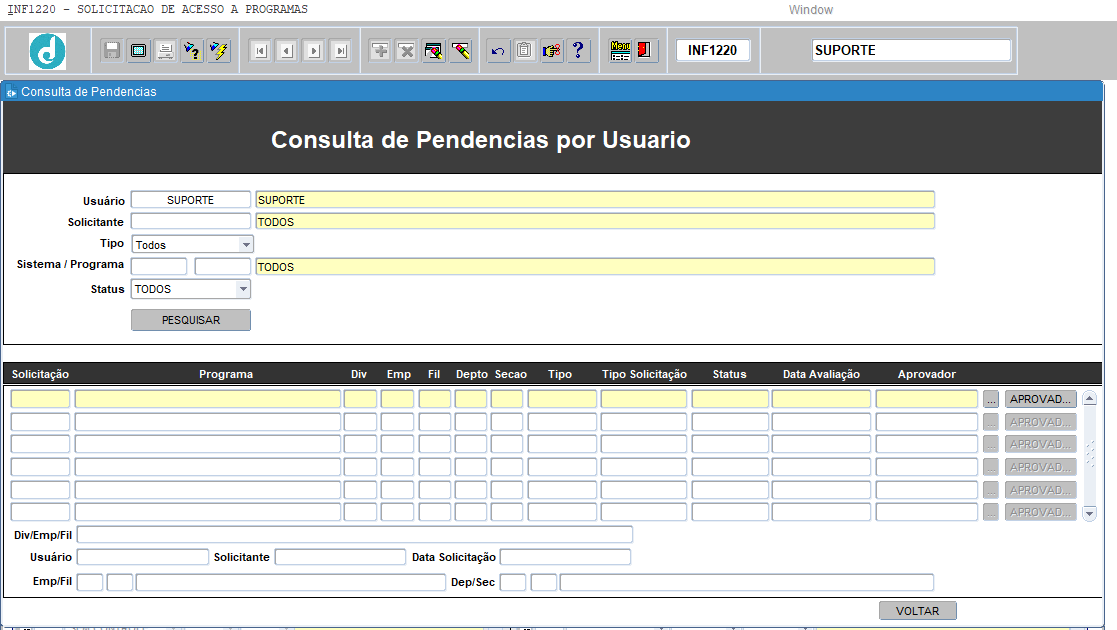
APROVADORES
- Para consultar os aprovadores com a solicitação ainda em tela, clique no botão , ![]() , o sistema irá exibir uma tela com o aprovador responsável.
, o sistema irá exibir uma tela com o aprovador responsável.
- Se a solicitação NÃO estiver mais em tela, é necessário fazer uma pesquisa na tela de solicitação:
Tecle F9 ou clique em ![]() , e preencher um dos seguintes campos para realizar a consulta:
, e preencher um dos seguintes campos para realizar a consulta:
Solicitação: Preencher com o número da solicitação para realizar a consulta.
Usuário: Informar o nome do usuário para realizar a consulta.
Empresa/filial: Informar a empresa/filial para realizar a consulta.
Depto/Seção: Informar dpto/seção para realizar a consulta.
Data de Solicitação: Informar a data de solicitação.
Tecle F8 ou clique em ![]() , o sistema irá fazer a buscar, caso o resultado seja mais de uma opção, será habilitado o ícone
, o sistema irá fazer a buscar, caso o resultado seja mais de uma opção, será habilitado o ícone ![]() (próxima página), com a solicitação em tela, clique no botão
(próxima página), com a solicitação em tela, clique no botão ![]() que o sistema irá abrir a tela com os dados do aprovador.
que o sistema irá abrir a tela com os dados do aprovador.
Lembrando que é possível ter mais de um aprovador.
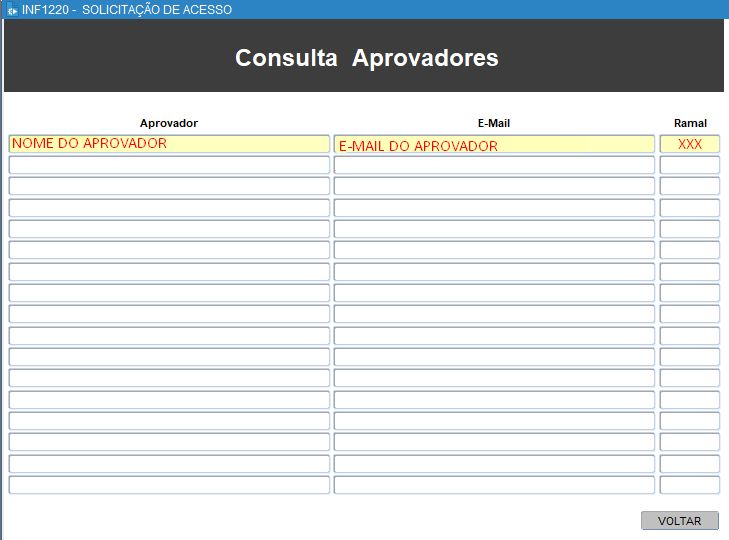
REPLICAR ACESSO
Nessa tela podemos replicar todos os acessos e privilégios de um determinado usuário ativo ou inativo (lembrando que para o caso do usuário estar inativo, a cópia deve ser realizada em até 30 dias) para outro usuário.
Ao informar os dados solicitados em tela o sistema irá trazer somente os acessos e privilégios diferentes entre os usuários informados.
Tipo: Selecionar uma opção (aplicativo, privilégio, relatório ou programa);
Módulo: Informar o módulo, caso deixe em branco, será considerado todos os módulos do usuário origem;
Usuário Origem: Informar o usuário de origem;
Usuário Destino: Informar o usuário de destino;
Ao teclar ENTER, os dados serão carregados em tela, selecionar todos ou apenas a(s) linha(s) desejadas, clicar em ![]() .
.
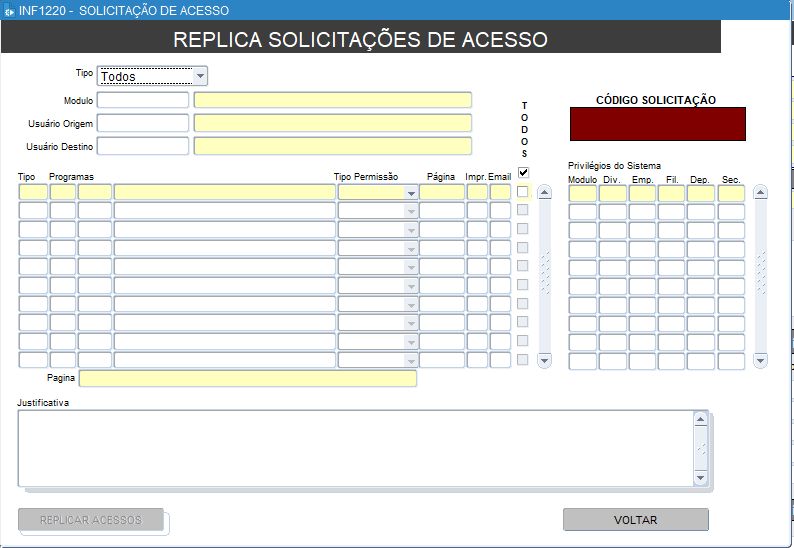
CANCELAR SOLICITAÇÃO
Nessa tela podemos cancelar uma solicitação efetuada, desde que não tenha sido aprovada ainda, pois, caso já tenha sido aprovada por algum aprovador só será cancelado o que ainda está como o status de pendente.
PARA CANCELAR A SOLICITAÇÃO:
Clicar no botão ![]() com a solicitação em tela.
com a solicitação em tela.
E a solicitação, será cancelada.
