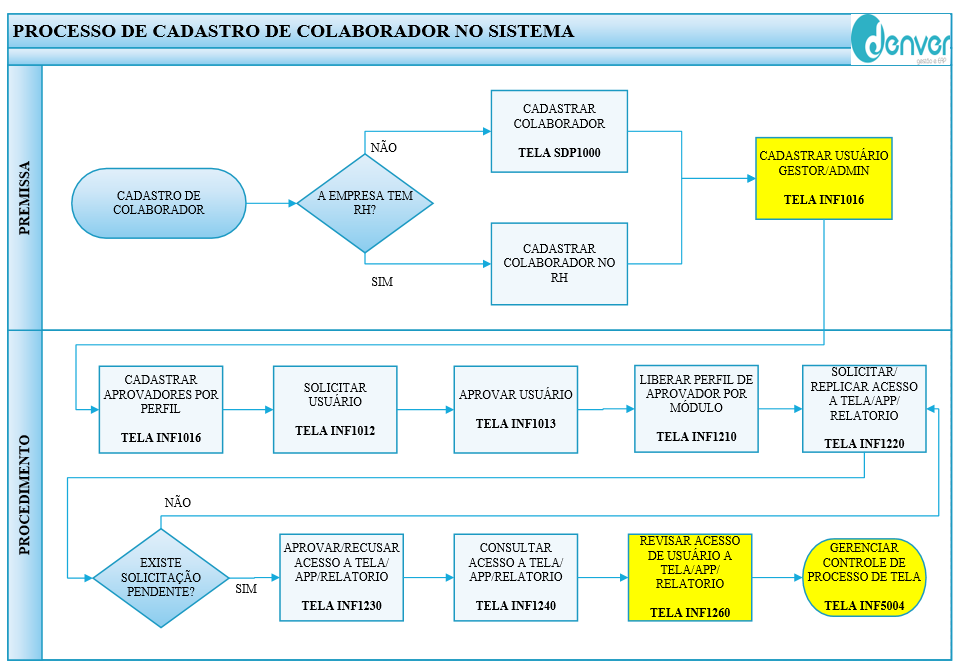1.PREMISSA:
1.1.Ter colaborador parametrizado.
![]() A criação de colaborador é feita pela equipe do RH da empresa. O colaborador pode ser parametrizado pelo sistema de RH da empresa ou na tela SDP1000.
A criação de colaborador é feita pela equipe do RH da empresa. O colaborador pode ser parametrizado pelo sistema de RH da empresa ou na tela SDP1000.
1.2.Para iniciar o processo de solicitação de telas, privilégios ou controles, o usuário deve estar parametrizado.
2.OBJETIVO:
Direcionar usuários nos procedimentos do módulo/sistema INF, desde a criação de usuário, solicitação de telas, privilégios e controles e respectivos aprovadores e responsabilidades do processo.
3.RESPONSABILIDADES:
3.1 Denver: Criar usuário ADMIN/ Gestor, ativar e inativar usuário;
3.2 Admin: Parametrizar gestor/aprovador de cadastro de usuário, solicitar/ aprovar/ reprovar a criação dos usuários da empresa, consultar usuário/ acesso à tela/ relatório/ controles, parametrizar gestor/ aprovador de acesso à tela/ relatório, solicitar/ aprovar/ reprovar/ revisar/ cancelar o acesso à tela/relatório, alterar a senha do sistema/ ERP Denver e parametrizar usuário gestor/ comum no controle;
3.3 Gestor: Parametrizar gestor/ aprovador de cadastro de usuário, solicitar/ aprovar/ reprovar a criação dos usuários da empresa, consultar usuário/ acesso à tela/ relatório/ controles, parametrizar gestor/ aprovador de acesso à tela/ relatório, solicitar/ aprovar/ reprovar/ revisar/ cancelar o acesso à tela/ relatório, alterar a senha do sistema/ ERP Denver e parametrizar usuário gestor/ comum no controle;
3.4 T.I Cliente: Solicitar a criação dos usuários da empresa, consultar usuário/ acesso à tela/ relatório/ controles, ativar/ inativar usuário e alterar a senha do sistema/ ERP Denver;
3.5 Usuários: Consultar usuários, solicitar/ consultar acesso à tela/ relatório/ controles e alterar a senha do sistema/ ERP Denver.
4.PROCEDIMENTO:
4.1 CRIAR USUÁRIO ADMIN
Usuário ADMIN é feito direto pelos analistas, não há processo nem tela, criação inicial junto com a base a ser feita. (Denver).
4.2 CONSULTA E PARAMETRIZAÇÃO DE APROVADOR PARA CADASTRO DE USUÁRIO (INF1016)
Nessa tela o usuário poderá consultar e parametrizar usuários GESTOR/APROVADOR de solicitações de criação de usuário.
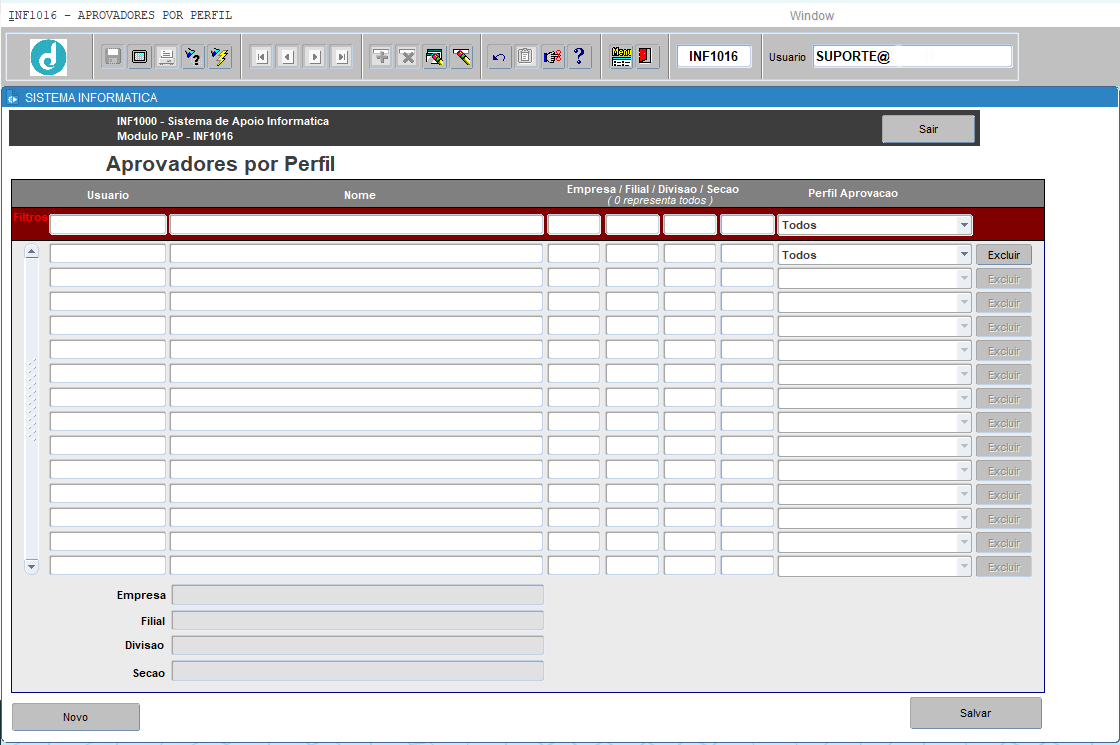
4.2.1 CONSULTAR USUÁRIO OU CENTRO DE CUSTO DO USUÁRIO GESTOR/APROVADOR
Para consultar usuário ou centro de custo GESTOR/APROVADOR, o usuário deverá informar os parâmetros a seguir:
![]() Pressionar [ENTER] ou [TAB] para mudar de campo.
Pressionar [ENTER] ou [TAB] para mudar de campo.
Usuario: Informar o usuário;
Empresa: Pressionar [F9] para consultar, selecionar ou informar o código da empresa;
Filial: Pressionar [F9] para consultar, selecionar ou informar o código da filial;
Divisao: Pressionar [F9] para consultar, selecionar ou informar o código do departamento;
Secao: Pressionar [F9] para consultar, selecionar ou informar o código da seção;
Perfil Aprovacao: Selecionar o perfil de aprovação;
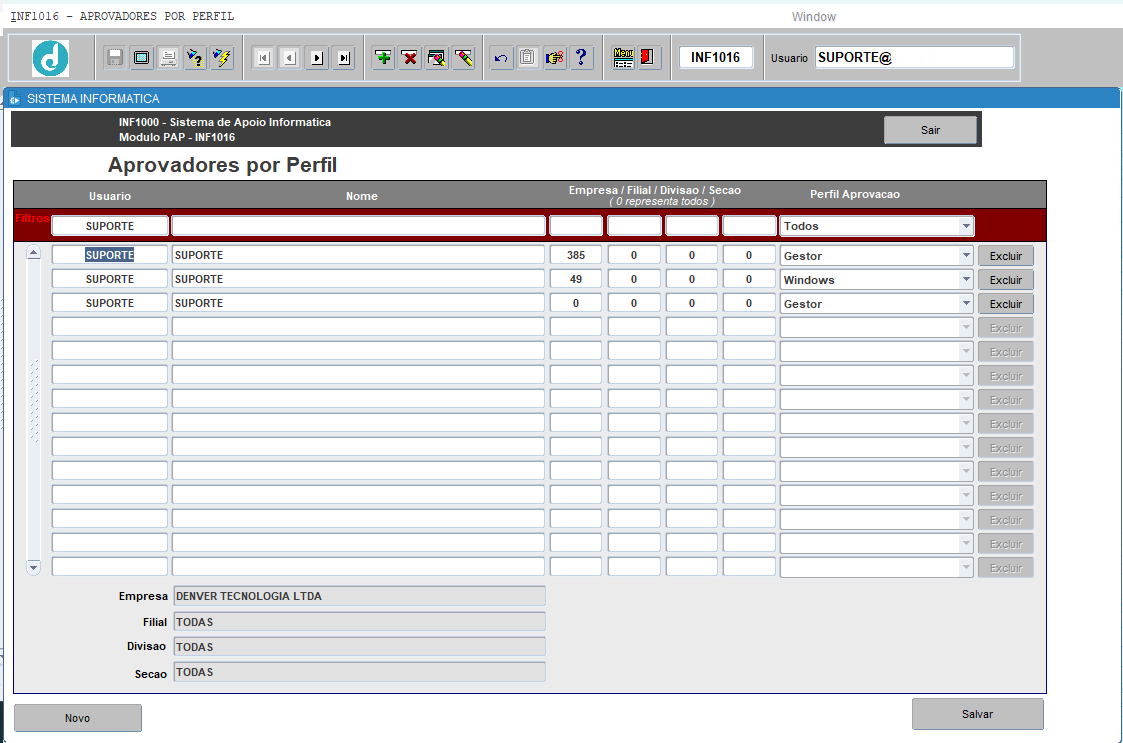
4.2.2 PARAMETRIZAR GESTOR/APROVADOR DE CADASTRO DE USUÁRIO
Para parametrizar um usuário GESTOR/APROVAR, o usuário deverá informar os parâmetros a seguir:
![]() Pressionar [ENTER] ou [TAB] para mudar de campo.
Pressionar [ENTER] ou [TAB] para mudar de campo.
Usuario: Informar o usuário;
Empresa: Pressionar [F9] para consultar, selecionar ou informar o código da empresa;
Filial: Pressionar [F9] para consultar, selecionar ou informar o código da filial;
Divisao: Pressionar [F9] para consultar, selecionar ou informar o código do departamento;
Secao: Pressionar [F9] para consultar, selecionar ou informar o código da seção;
Perfil Aprovacao: Selecionar o perfil de aprovação;
[CLICAR] no botão ![]() para salvar o cadastro.
para salvar o cadastro.
![]() O gestor só poderá parametrizar outros usuários com os mesmos parâmetros que ele possui. No entanto o mesmo só poderá parametrizar outros usuários, após ele ser parametrizado pelo usuário Admin.
O gestor só poderá parametrizar outros usuários com os mesmos parâmetros que ele possui. No entanto o mesmo só poderá parametrizar outros usuários, após ele ser parametrizado pelo usuário Admin.
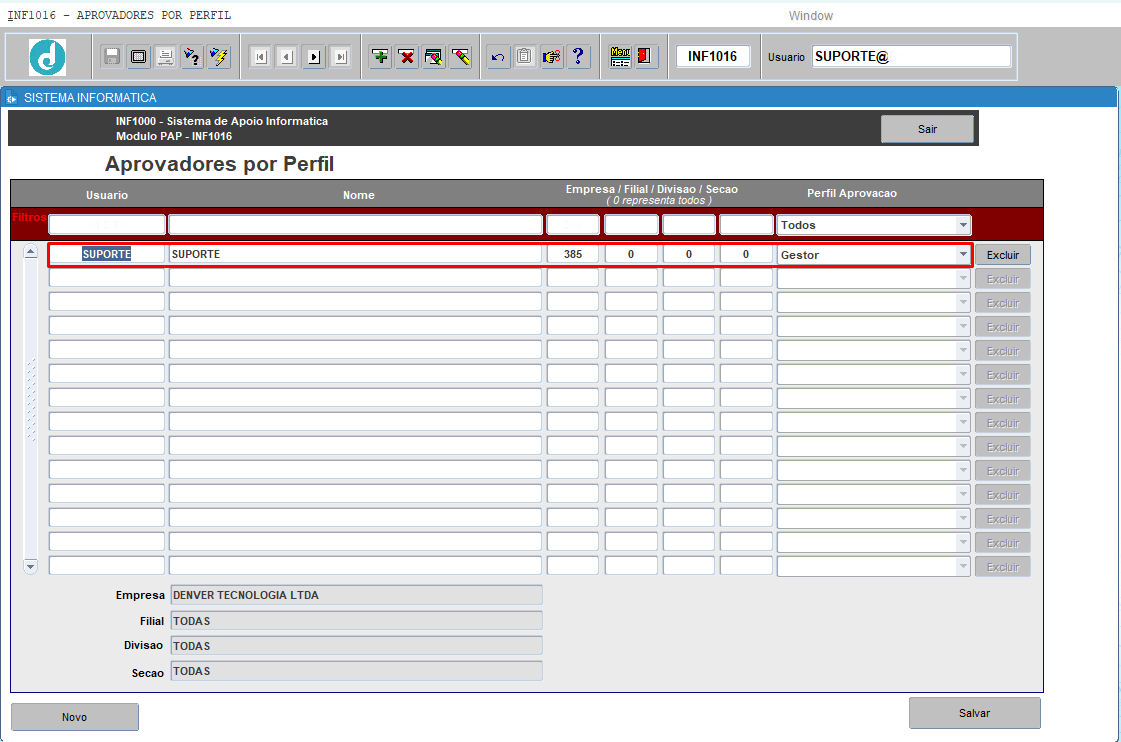
[CLICAR] no botão ![]() para excluir o cadastro.
para excluir o cadastro.
4.3 CADASTRO, CONSULTA, REPROVAÇÃO OU APROVAÇÃO DE USUÁRIO
Nesse tópico o usuário poderá consultar solicitações de criação de usuário (Pendentes, aprovadas ou reprovadas), solicitar a criação de usuário, reprovar ou aprovar as solicitações pendentes.
4.3.1 CONSULTA DE SOLICITAÇÃO DE USUÁRIO (INF1012)
Para consultar a solicitação de criação de um usuário, o usuário deverá informar os parâmetros a seguir:
Solicitacao: Pressionar [F9] para consultar, selecionar ou informar o código da solicitação;
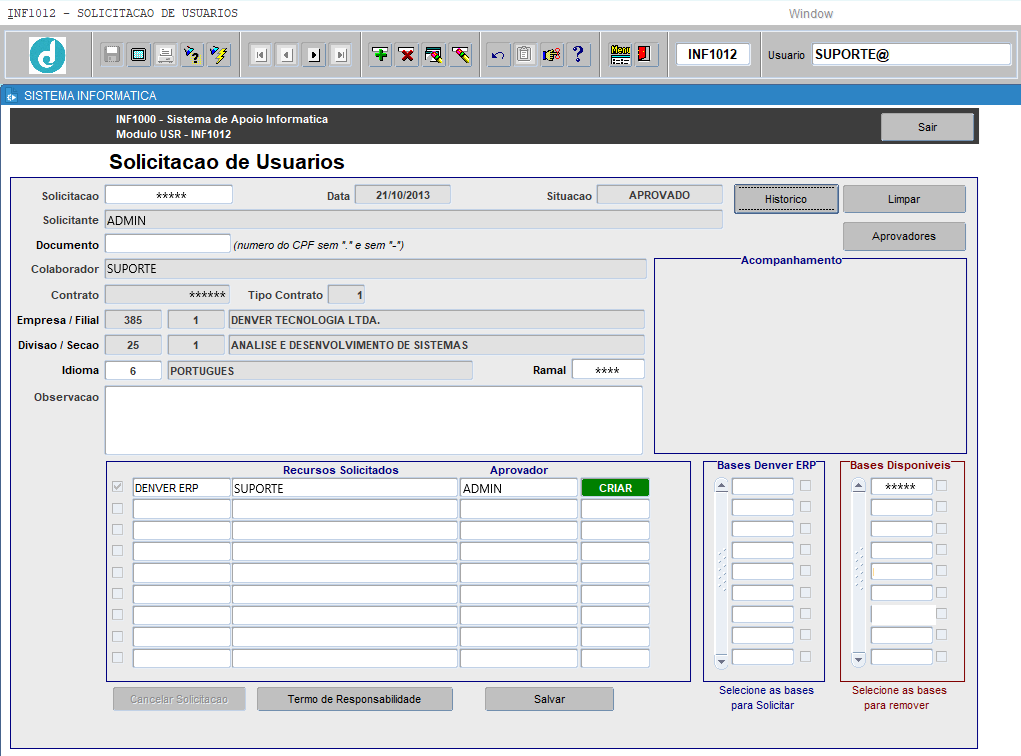
[CLICAR] no botão ![]() para consultar o histórico da solicitação do usuário.
para consultar o histórico da solicitação do usuário.
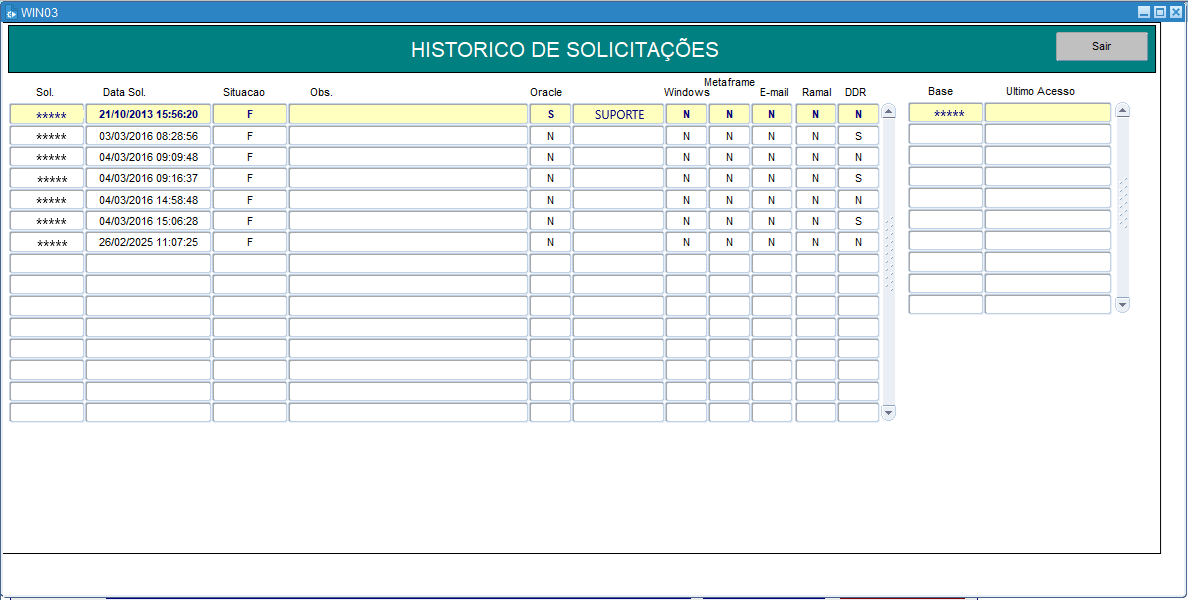
4.3.2 SOLICITAR CRIAÇÃO DE USUÁRIO (INF1012)
A solicitação de criação de usuário é feita normalmente pelo Suporte de T.I de cada empresa.
![]() O usuário pode solicitar o acesso a todos os recursos (ERP, Service Desk e Manuais) de uma única vez ou pode solicitar cada recurso de forma separada.
O usuário pode solicitar o acesso a todos os recursos (ERP, Service Desk e Manuais) de uma única vez ou pode solicitar cada recurso de forma separada.
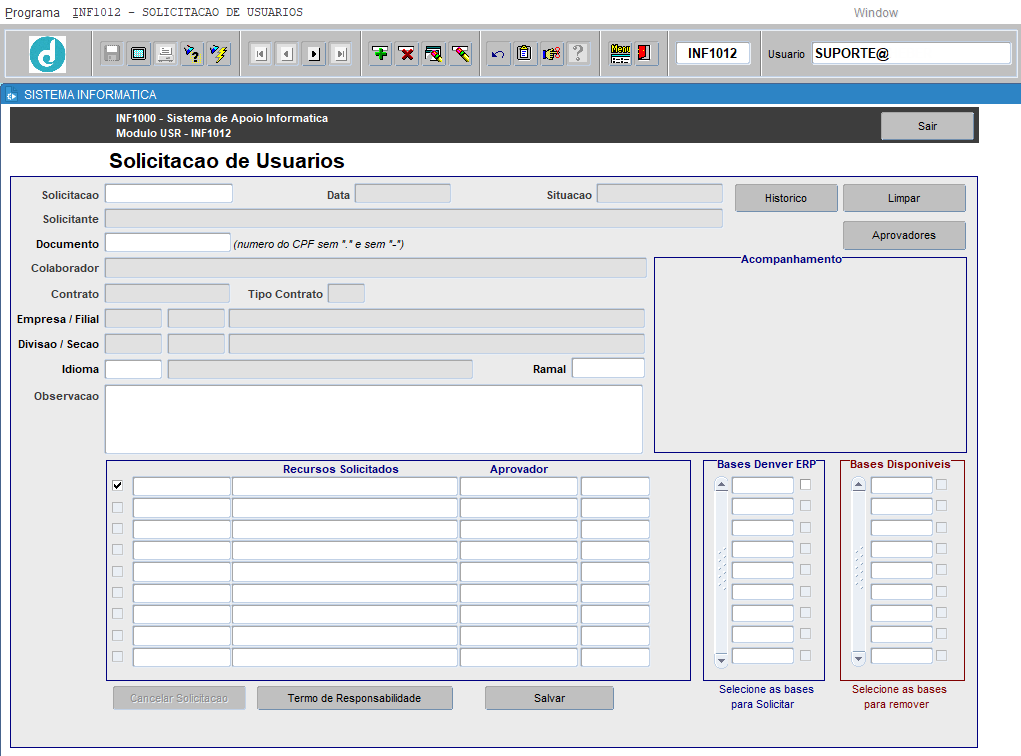
Para solicitar a criação de um usuário, o usuário deverá informar os parâmetros a seguir:
![]() Pressionar [ENTER] ou [TAB] para mudar de campo.
Pressionar [ENTER] ou [TAB] para mudar de campo.
Documento: Pressionar [F9] para consultar, selecionar ou informar o CPF do colaborador;
Informações automáticas: Colaborador, Contrato, Tipo Contrato, Empresa, Filial, Divisão e Seção;
Idioma: Pressionar [F9] para consultar, selecionar ou informar o código do idioma (6 para português do Brasil ou outro referente ao país do usuário);
Ramal: Informar o ramal do usuário, caso possuir;
Observação: O preenchimento é opcional;
DENVER ERP: Selecionar a opção Denver ERP, para solicitar o acesso do usuário ao ERP e a plataforma dos manuais;
E-MAIL: Selecionar e informar o e-mail do usuário. Esse campo é necessário, pois será enviado nesse e-mail, o USUARIO e SENHA de acesso ao Sistema ERP Denver.
SERVICE DESK: Selecionar a opção Service Desk, para solicitar o acesso do usuário ao ERP
![]() Para um usuário já cadastrado com acesso ao sistema (ERP), para solicitar o acesso ao Service Desk, o usuário deve possuir e-mail cadastrado no sistema (ERP), na tela INF0050.
Para um usuário já cadastrado com acesso ao sistema (ERP), para solicitar o acesso ao Service Desk, o usuário deve possuir e-mail cadastrado no sistema (ERP), na tela INF0050.
![]() Para o cadastro do novo usuário, ao selecionar a opção do Service Desk, o usuário deve informar o e-mail no campo E-MAIL, na solicitação.
Para o cadastro do novo usuário, ao selecionar a opção do Service Desk, o usuário deve informar o e-mail no campo E-MAIL, na solicitação.
Bases Denver ERP: Selecionar a base de dados onde vai liberar o acesso ao usuário;
[CLICAR] no botão ![]() para salvar.
para salvar.
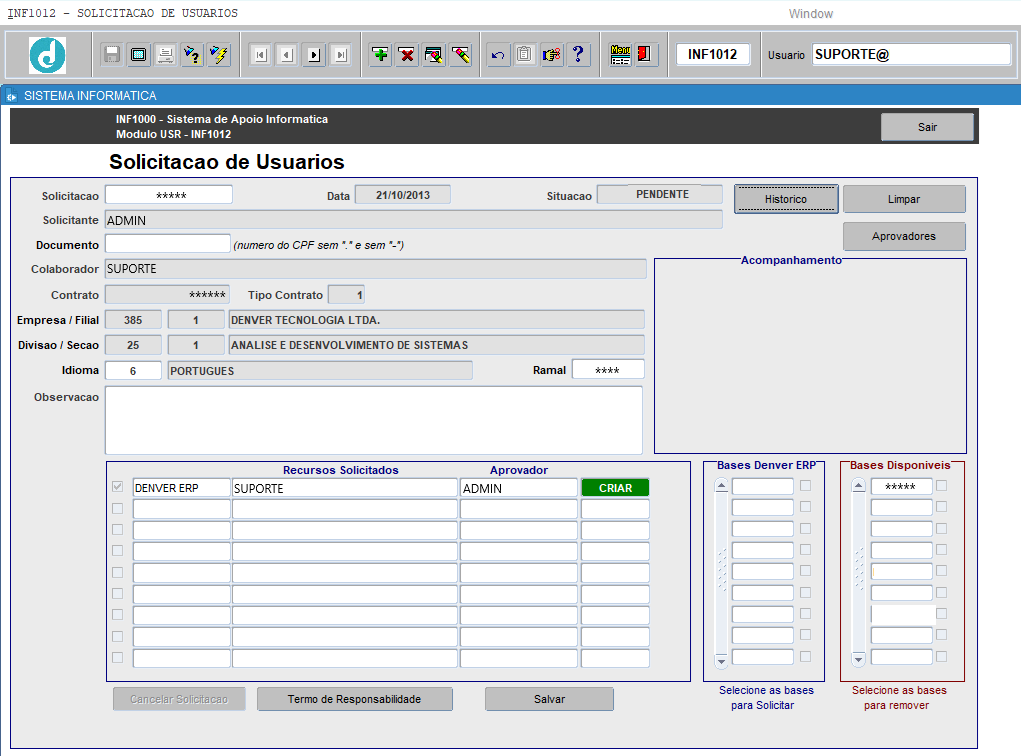
4.3.3 CONSULTA DE SOLICITAÇÃO DE CADASTRO DE USUÁRIO PENDENTE (INF1013)
Para consultar as solicitações de cadastro de usuário, o usuário deverá informar os parâmetros a seguir:
![]() Pressionar [ENTER] ou [TAB] para mudar de campo.
Pressionar [ENTER] ou [TAB] para mudar de campo.
Solicitacao: Informar o número da solicitação;
Empresa: Informar o código da empresa;
Filial: Informar o código da filial;
Divisao: Informar o código do departamento;
Secao: Informar o código da seção;
Operação: Selecionar o tipo de operação;
Status: Selecionar o status da solicitação de cadastro de usuário.
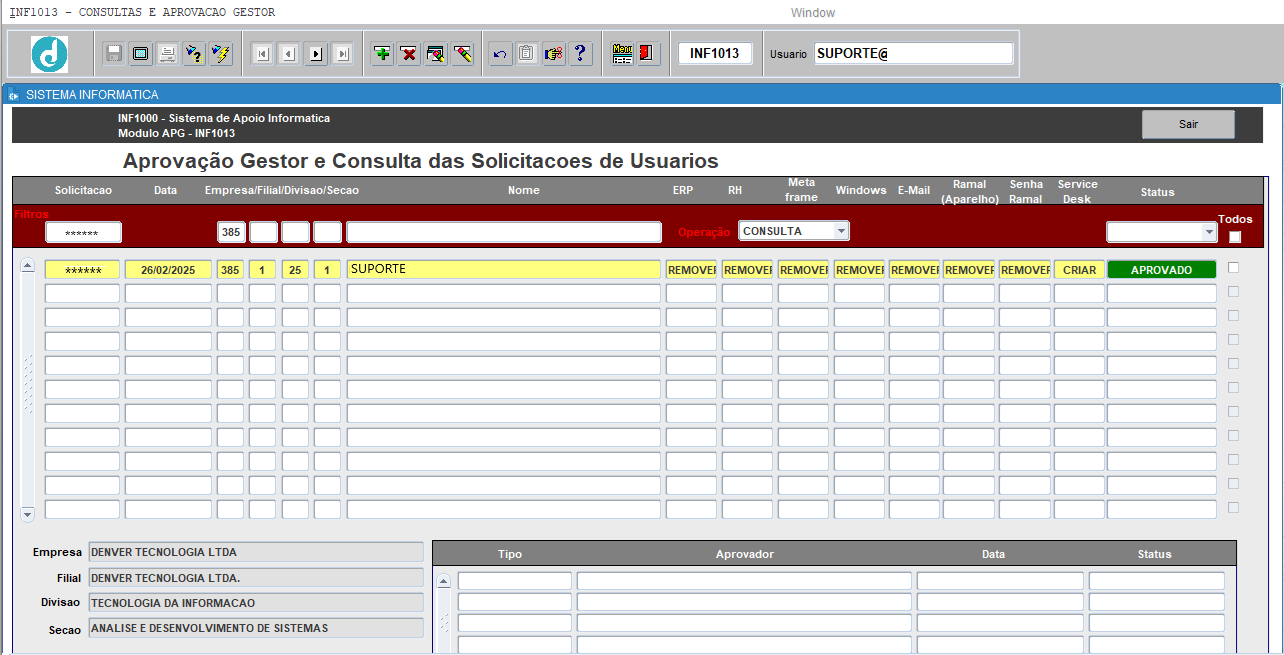
4.3.4 APROVAR OU REPROVAR SOLICITAÇÃO DE CADASTRO DE USUÁRIO (INF1013)
A aprovação ou reprovação gerencial de criação de usuário, é feita pelo gestor cadastrado na própria unidade. O usuário gestor é parametrizado na tela INF1016.
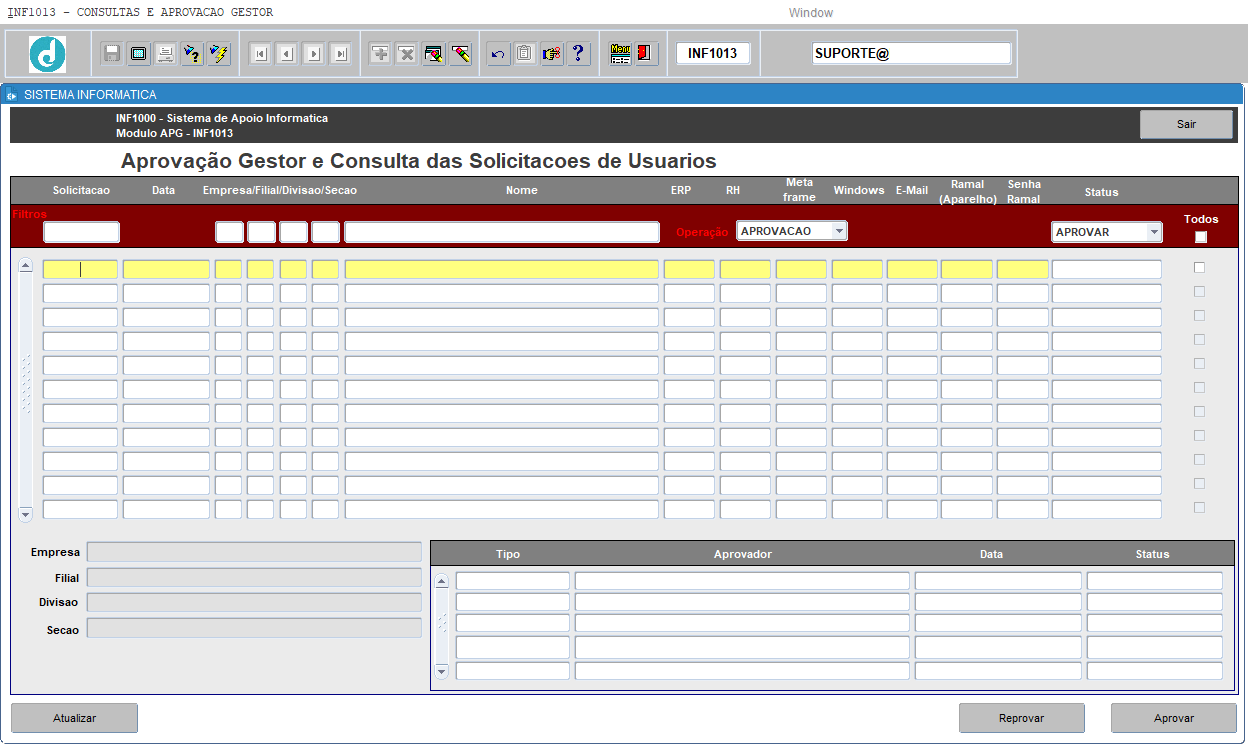
Para aprovar ou reprovar a solicitação de criação de um usuário, o usuário deverá informar os parâmetros a seguir:
![]() Pressionar [ENTER] ou [TAB] para mudar de campo.
Pressionar [ENTER] ou [TAB] para mudar de campo.
Solicitacao: Informar o número da solicitação;
Empresa: Informar o código da empresa;
Filial: Informar o código da filial;
Divisao: Informar o código do departamento;
Secao: Informar o código da seção;
Operação: Selecionar o tipo de operação APROVACAO;
Status: Selecionar o status APROVAR;
[CLICAR] na flag ![]() para selecionar a solicitação de cadastro;
para selecionar a solicitação de cadastro;
[CLICAR] no botão ![]() para reprovar o cadastro de usuário ou [CLICAR] no botão
para reprovar o cadastro de usuário ou [CLICAR] no botão ![]() para aprovar o cadastro;
para aprovar o cadastro;
[CLICAR] no botão ![]() para atualizar a lista.
para atualizar a lista.
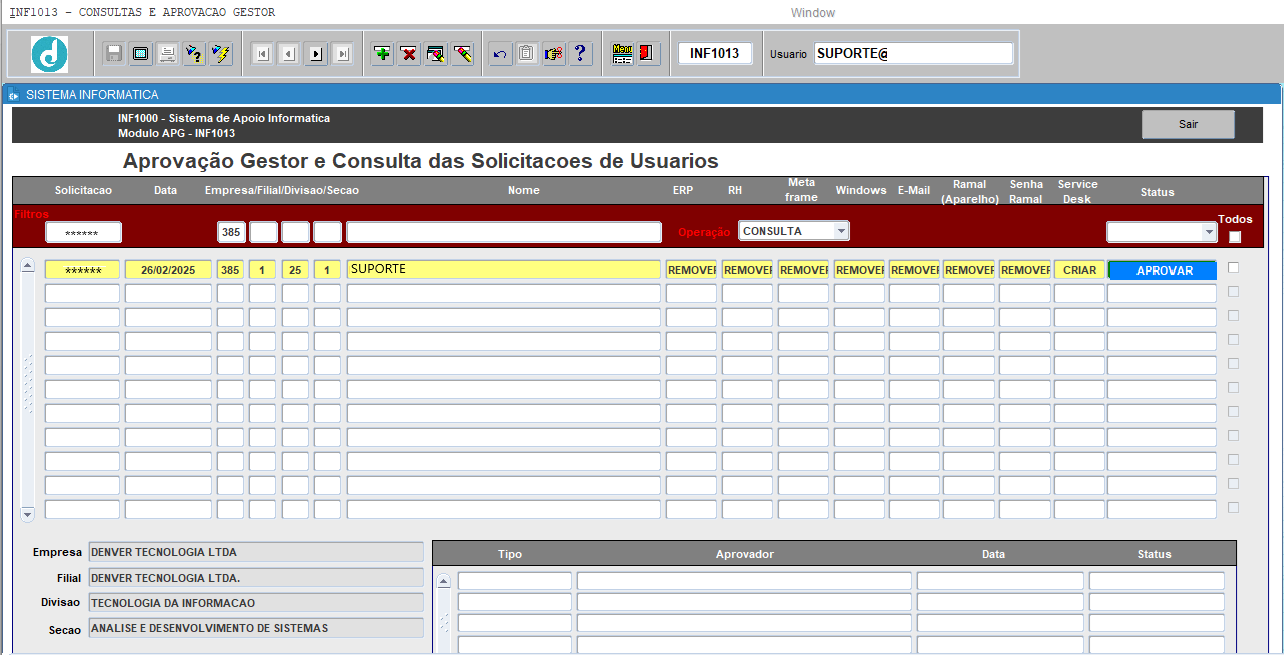
![]() Após a aprovação do cadastro de usuário, será enviado um e-mail para o usuário que gerou a solicitação de cadastro de usuário e para o usuário cadastrado, caso tenha informado e-mail na solicitação de cadastro.
Após a aprovação do cadastro de usuário, será enviado um e-mail para o usuário que gerou a solicitação de cadastro de usuário e para o usuário cadastrado, caso tenha informado e-mail na solicitação de cadastro.
4.3.5 APROVAÇÃO OU INATIVAÇÃO DE T.I (INF1014)
A inativação ou aprovação de T.I para criar usuário é feita pela Denver;
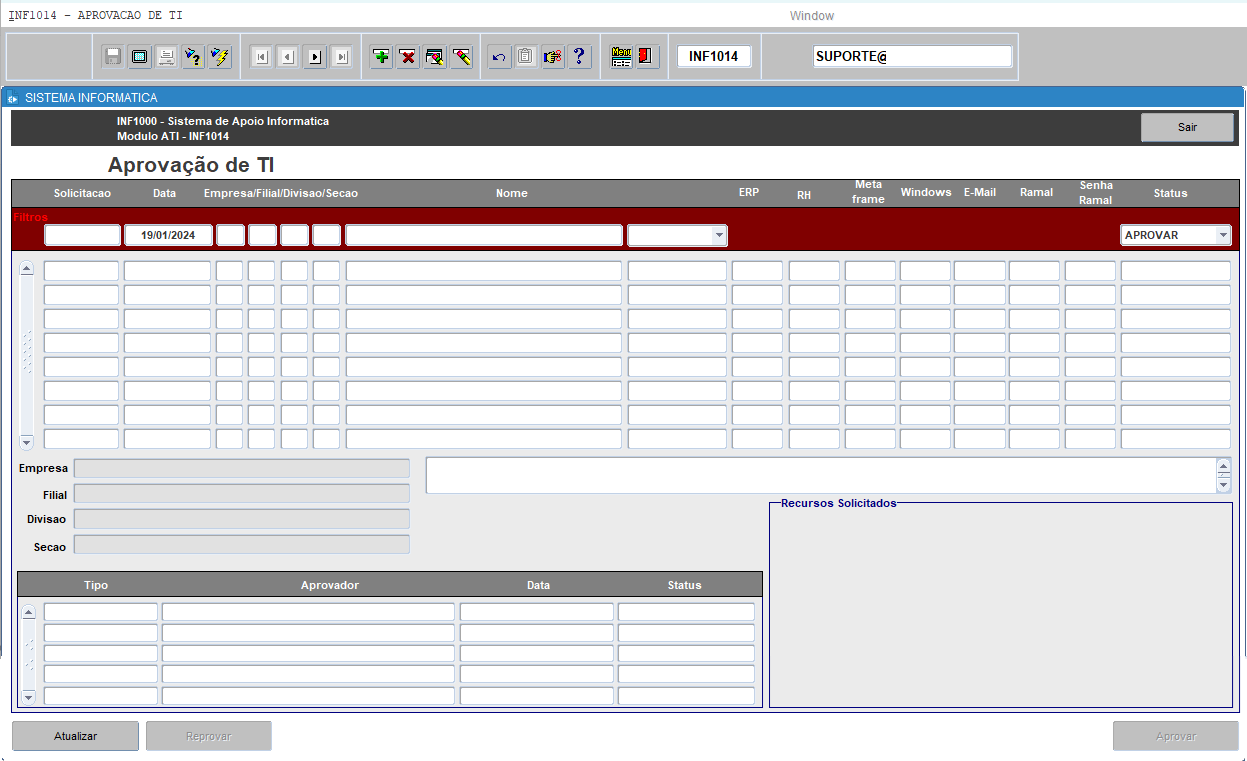
4.3.6 CONSULTA DE USUÁRIO, RAMAL, E-MAIL, CENTRO DE CUSTO, CRACHA (INF0060)
Esta tela serve para consultar o usuário, nome completo do mesmo, ramal, centro de custo, e-mail, código pessoa e o crachá.
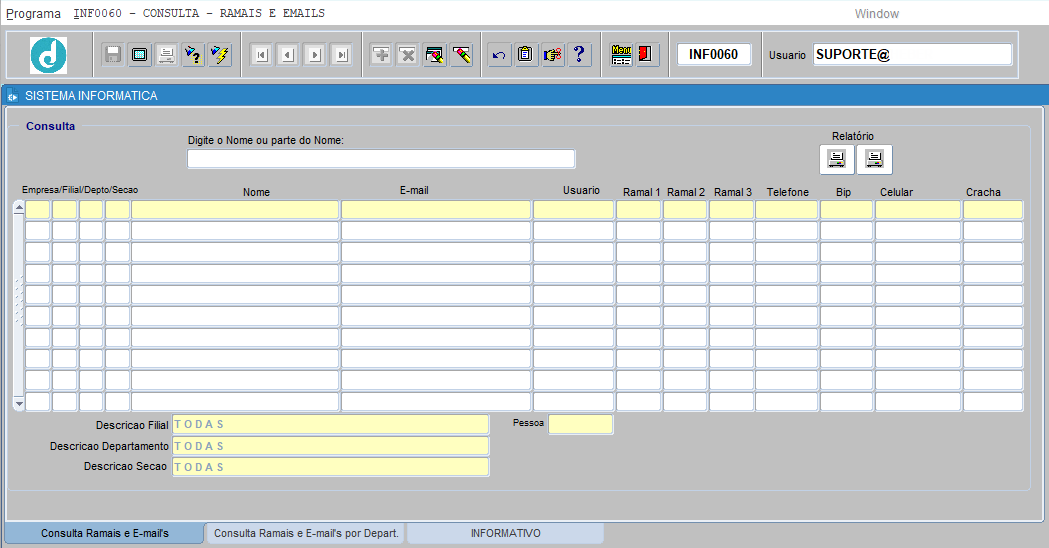
4.3.6.1 CONSULTAR PELO NOME COMPLETO DO USUÁRIO
Para consultar um usuário pelo nome completo ou parte do nome, o usuário deverá informar os parâmetros a seguir:
![]() Pressionar [ENTER] ou [TAB] para mudar de campo.
Pressionar [ENTER] ou [TAB] para mudar de campo.
Digite o Nome ou parte do Nome: Informar o nome do usuário;
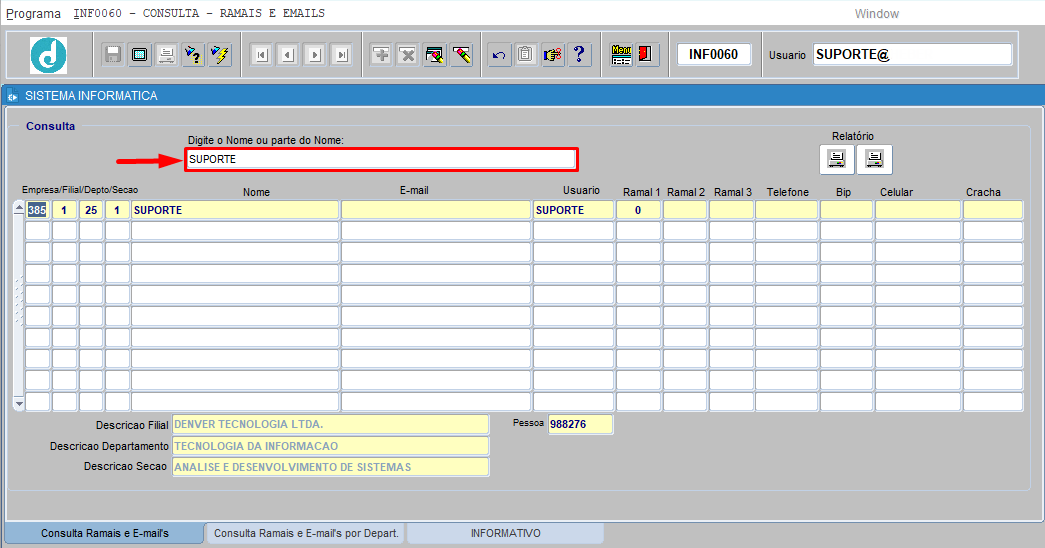
4.3.6.2 CONSULTAR PELO USUÁRIO, RAMAL, CENTRO DE CUSTO, E-MAIL, CRACHA
Para consultar um usuário pelo centro de custo, ramal, e-mail, código pessoa ou crachá, o usuário deverá informar os parâmetros a seguir:
![]() Pressionar [ENTER] ou [TAB] para mudar de campo.
Pressionar [ENTER] ou [TAB] para mudar de campo.
Pressionar [F7] ou [CLICAR] no botão ![]() para iniciar o modo de consulta;
para iniciar o modo de consulta;
![]() Preencher um ou todos os campos abaixo.
Preencher um ou todos os campos abaixo.
Empresa: Pressionar [F9] para listar, selecionar ou informar o código da empresa;
Filial: Pressionar [F9] para listar, selecionar ou informar o código da filial;
Depto: Pressionar [F9] para listar, selecionar ou informar o código do departamento;
Secao: Pressionar [F9] para listar, selecionar ou informar o código da seção;
Nome: Informar o nome completo do usuário;
E-mail: Informar o e-mail do usuário;
Usuario: Informar o usuário;
Ramal: Informar o ramal do usuário;
Cracha: Informar o crachá do usuário;
Pessoa: Informar o código pessoa do usuário;
![]() O código pessoa é um código identificador do usuário, normalmente consultado ou usado na tela SGE2200.
O código pessoa é um código identificador do usuário, normalmente consultado ou usado na tela SGE2200.
Pressionar [F8] ou [CLICAR] no botão ![]() para efetuar a consulta.
para efetuar a consulta.
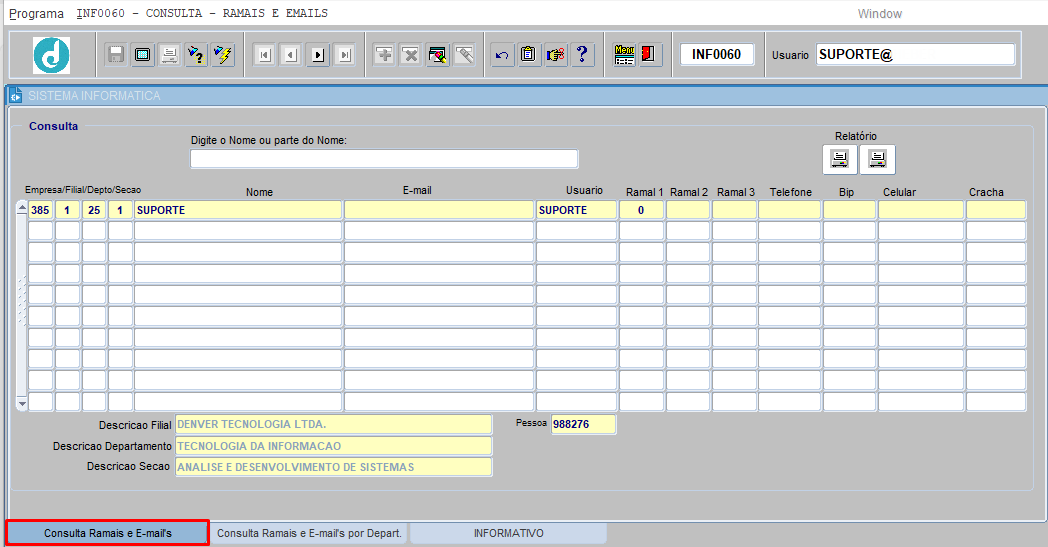
| 4.4 CONSULTA, SOLICITAÇÃO, REPROVAÇÃO, APROVAÇÃO, REPLICA DE ACESSO A TELA, PRVILEGO OU RELATÓRIO |
Nesse tópico o usuário poderá consultar ou parametrizar gestor/aprovador das telas de um módulo;
Consultar, solicitar, replicar, alterar, reprovar, aprovar ou cancelar o acesso às telas de um modulo.
4.4.1 CONSULTAR E CADASTRO DE USUÁRIO GESTOR/APROVADOR (INF1210)
Esta tela serve para consultar ou cadastrar o usuário gestor/aprovador de cada módulo para aprovar as solicitações de acesso as telas de cada módulo/sistema. Este processo é feito pelo usuário ADMIN.
![]() Após a primeira parametrização do usuário GESTOR/APROVADOR do módulo, este usuário parametrizado, estará habilitado para parametrizar outros usuários no mesmo centro de custo, perfil e grupo, que ele foi parametrizado.
Após a primeira parametrização do usuário GESTOR/APROVADOR do módulo, este usuário parametrizado, estará habilitado para parametrizar outros usuários no mesmo centro de custo, perfil e grupo, que ele foi parametrizado.
![]() Após a primeira parametrização feita pela Denver, as demais parametrizações no mesmo centro de custo, perfil e grupo, serão da responsabilidade do gestor do módulo na empresa cliente.
Após a primeira parametrização feita pela Denver, as demais parametrizações no mesmo centro de custo, perfil e grupo, serão da responsabilidade do gestor do módulo na empresa cliente.
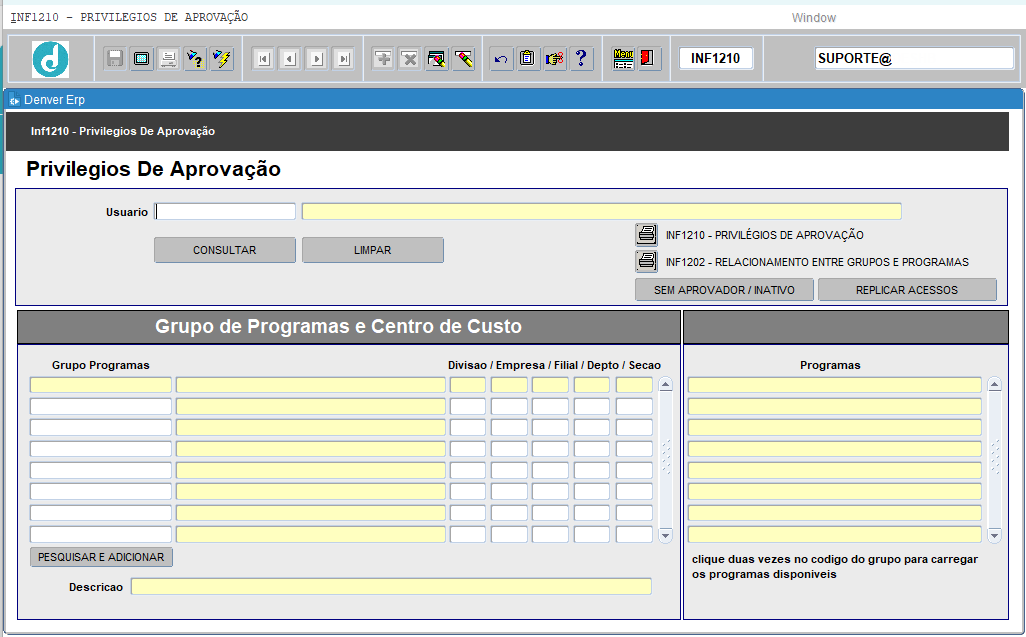
4.4.1.1 CONSULTA POR USUÁRIO
Para consultar os módulos que um usuário é gestor/aprovador, o usuário deverá informar os parâmetros a seguir:
![]() Pressionar [ENTER] ou [TAB] para mudar de campo.
Pressionar [ENTER] ou [TAB] para mudar de campo.
Usuario: Pressionar [F9] para consultar, selecionar ou informar o usuário;
[CLICAR] no botão ![]() para efetuar a consulta.
para efetuar a consulta.
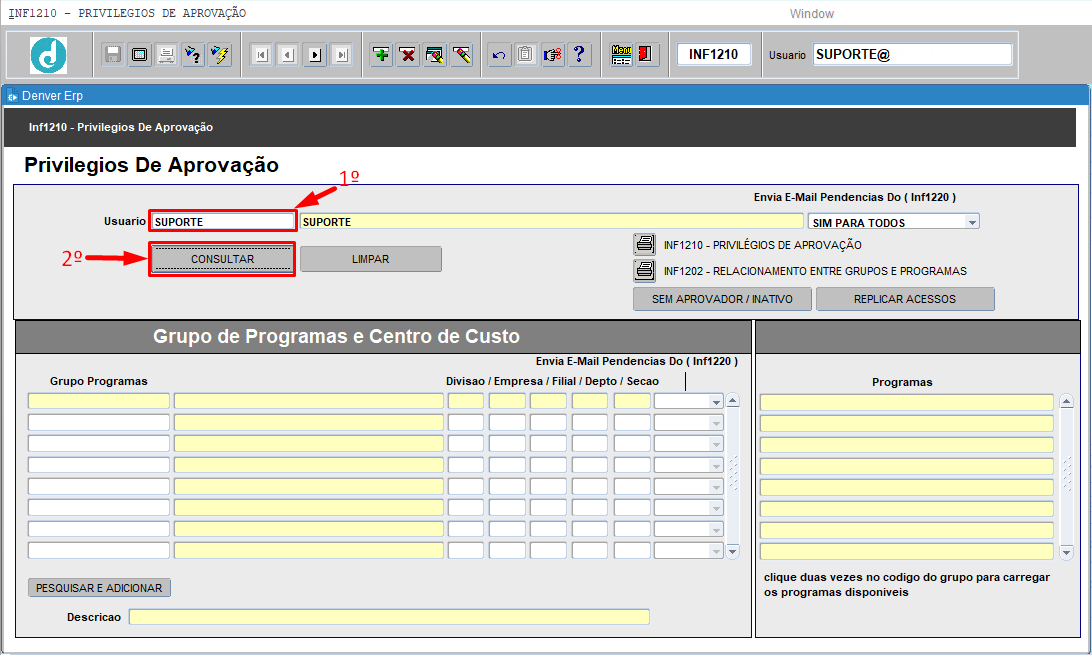
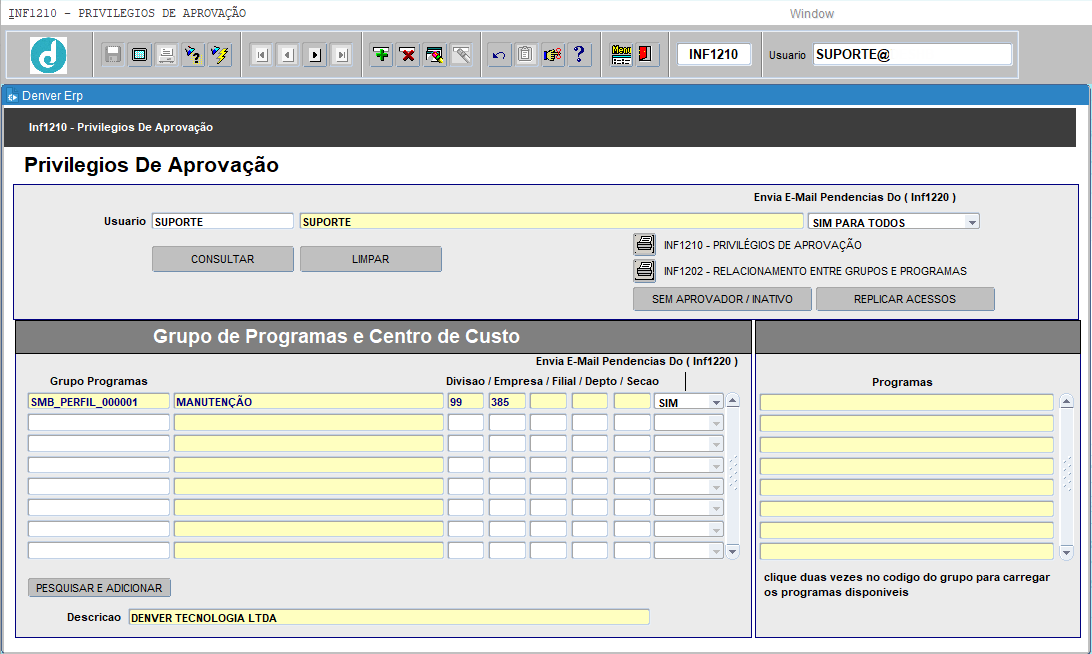
4.4.1.2 CONSULTA POR MÓDULO, PERFIL OU CENTRO DE CUSTO
Para consultar o usuário GESTOR/APROVADOR por módulo ou centro de custo, o usuário deverá informar os parâmetros a seguir:
![]() Pressionar [ENTER] ou [TAB] para mudar de campo.
Pressionar [ENTER] ou [TAB] para mudar de campo.
[CLICAR] no botão ![]() do relatório de privilégios de aprovação;
do relatório de privilégios de aprovação;
Divisao: Pressionar [F9] para consultar, selecionar ou informar o código da divisão;
Empresa: Pressionar [F9] para consultar, selecionar ou informar o código da empresa;
Filial: Pressionar [F9] para consultar, selecionar ou informar o código da filial;
Sistema: Pressionar [F9] para consultar, selecionar ou informar o módulo/sistema;
Usuario: Pressionar [F9] para consultar, selecionar ou informar o usuário;
Grupo: Pressionar [F9] para consultar, selecionar ou informar o grupo;
Selecionar uma das opções ![]() para gerar relatório em CSV ou Excel;
para gerar relatório em CSV ou Excel;
[CLICAR] no botão ![]() para gerar o relatório.
para gerar o relatório.
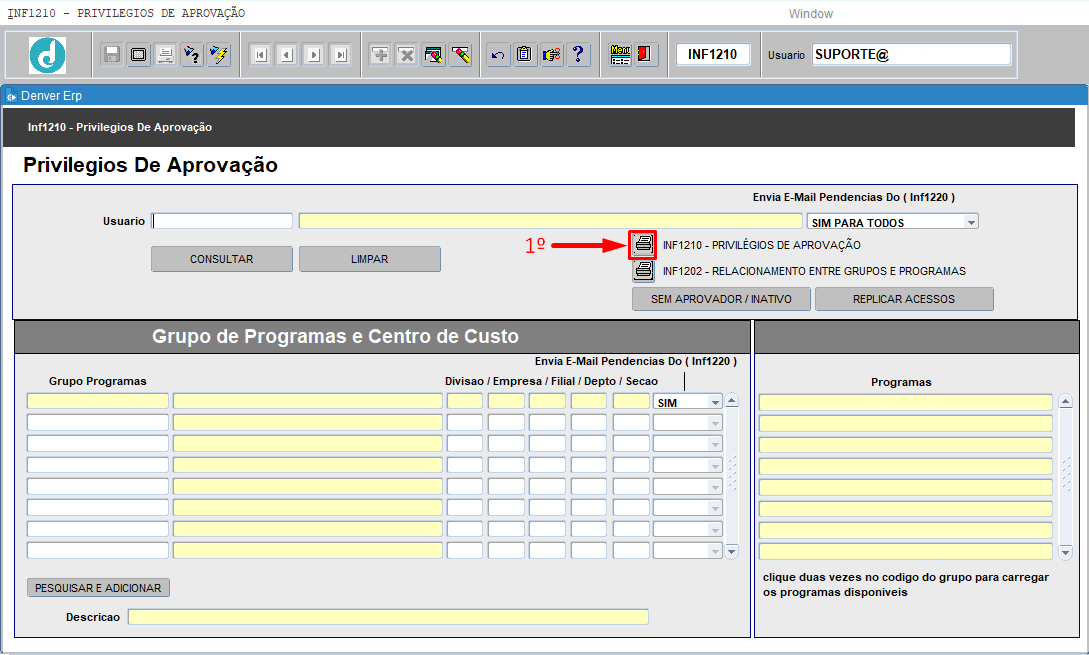
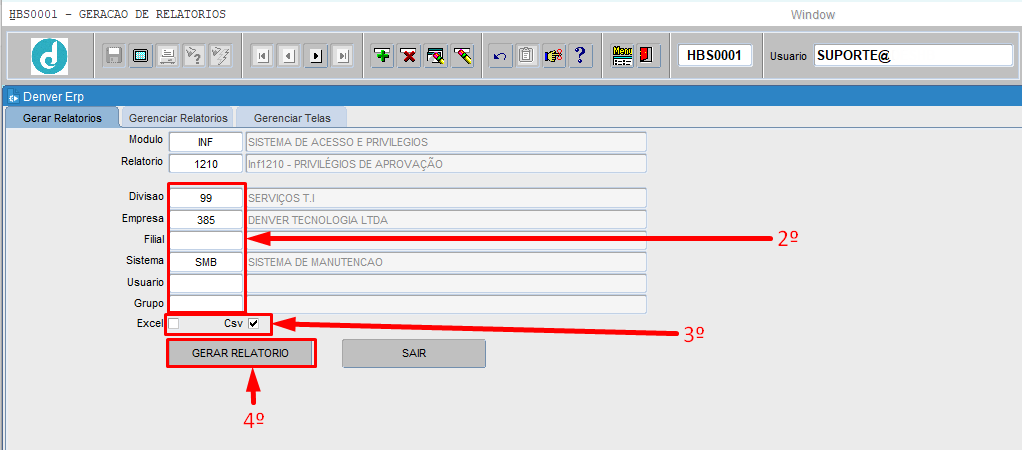
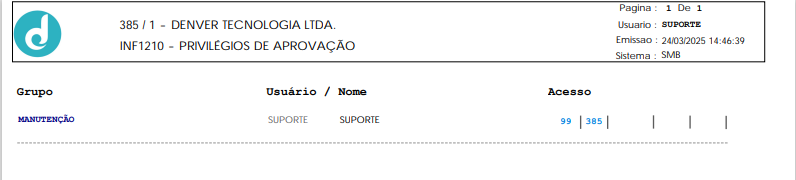
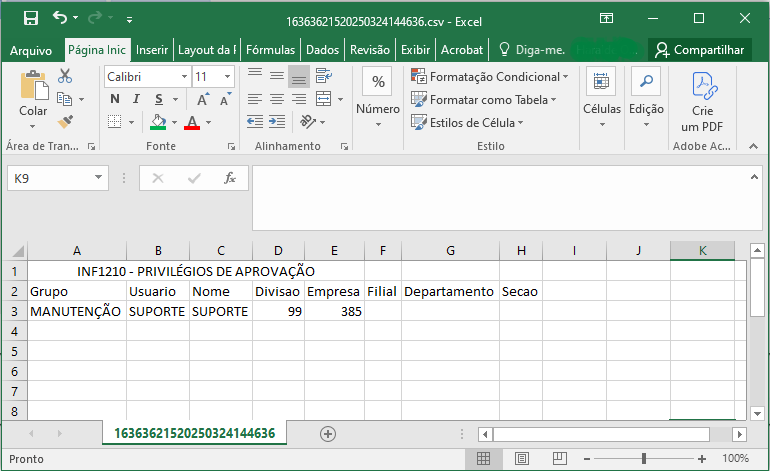
4.4.1.3 CADASTRO DE USUÁRIO GESTOR/APROVADOR
Para cadastrar um usuário como GESTOR/APROVADOR de um módulo em um cetro de custo, o usuário deverá informar os parâmetros a seguir:
![]() Pressionar [ENTER] ou [TAB] para mudar de campo.
Pressionar [ENTER] ou [TAB] para mudar de campo.
Usuario: Pressionar [F9] para consultar, selecionar ou informar o usuário;
[CLICAR] no botão ![]() para efetuar a consulta;
para efetuar a consulta;
[CLICAR] no botão ![]() para efetuar a consulta dos módulos;
para efetuar a consulta dos módulos;
Selecionar o sistema/módulo;
[CLICAR] no botão ![]() para efetuar a consulta;
para efetuar a consulta;
[CLICAR] no botão ![]() para incluir o módulo/sistema;
para incluir o módulo/sistema;
Informar o centro de custo onde o usuário será gestor/aprovador do módulo/sistema.
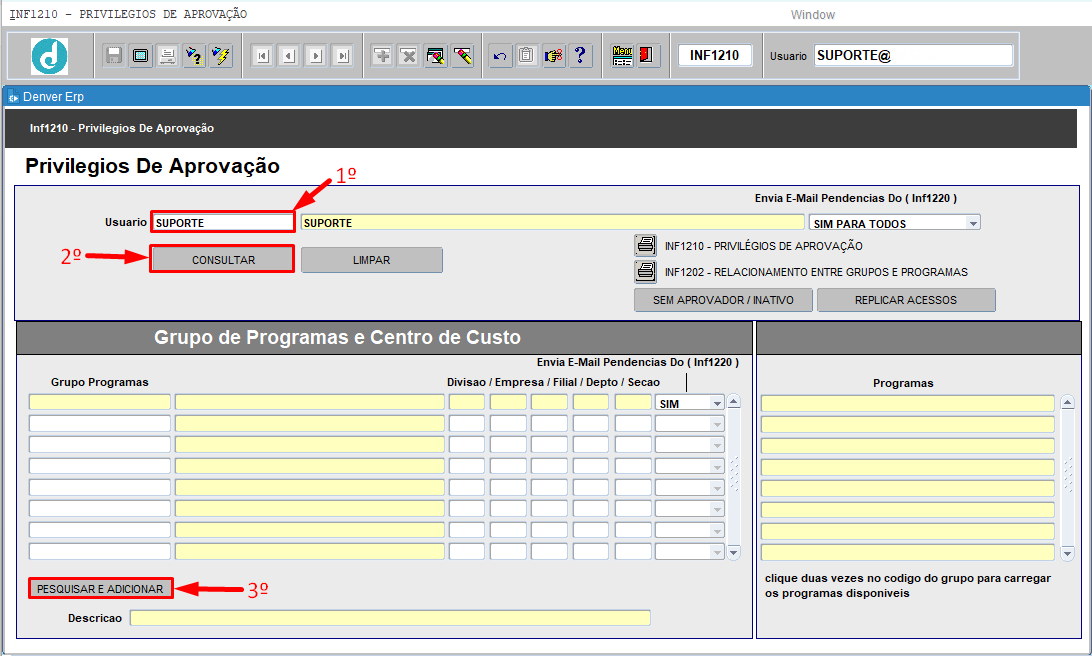
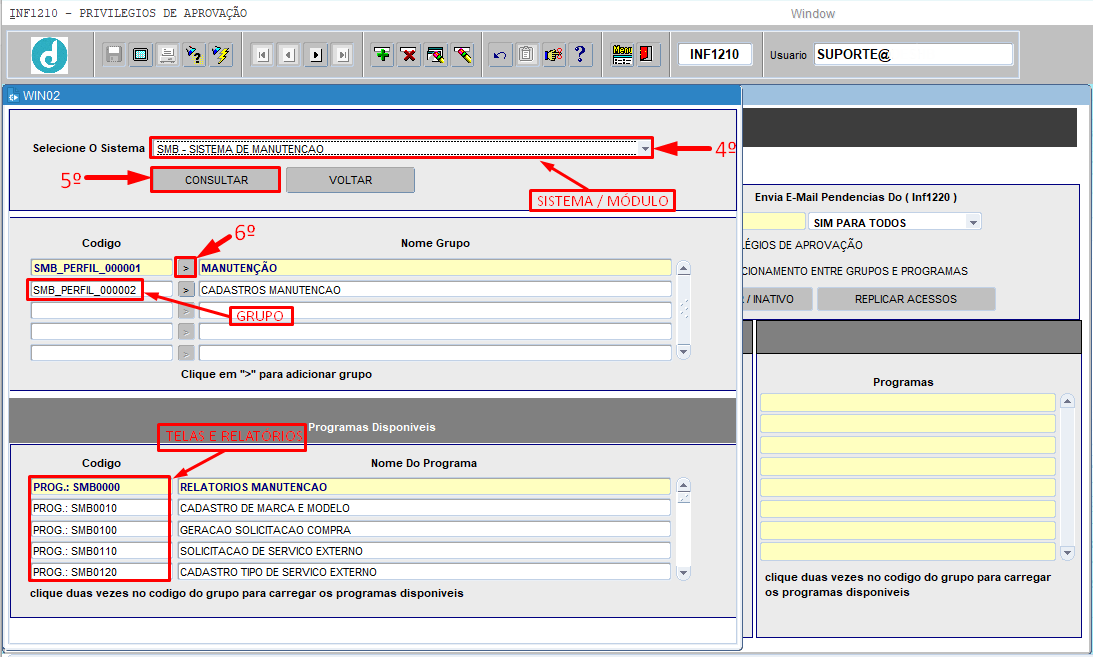
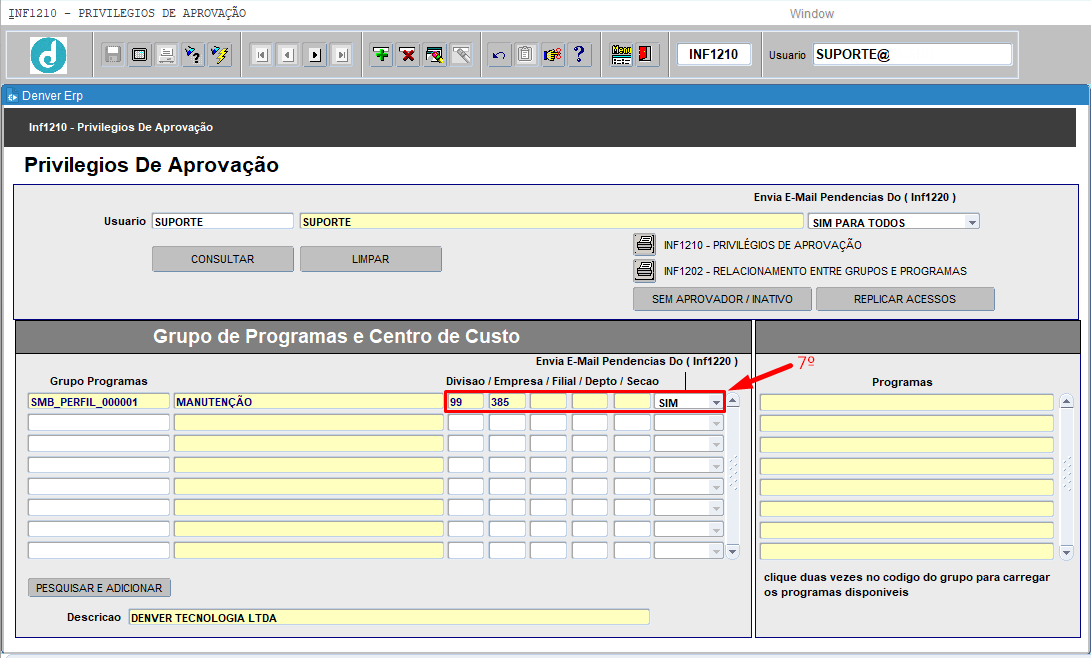
4.4.1.4 REPLICAR PRIVILEGIO DE GESTOR/APROVADOR
Este processo permite que o um usuário replique o seu privilégio de GESTOR/APROVADOR de acesso às telas de um determinado módulo/sistema.
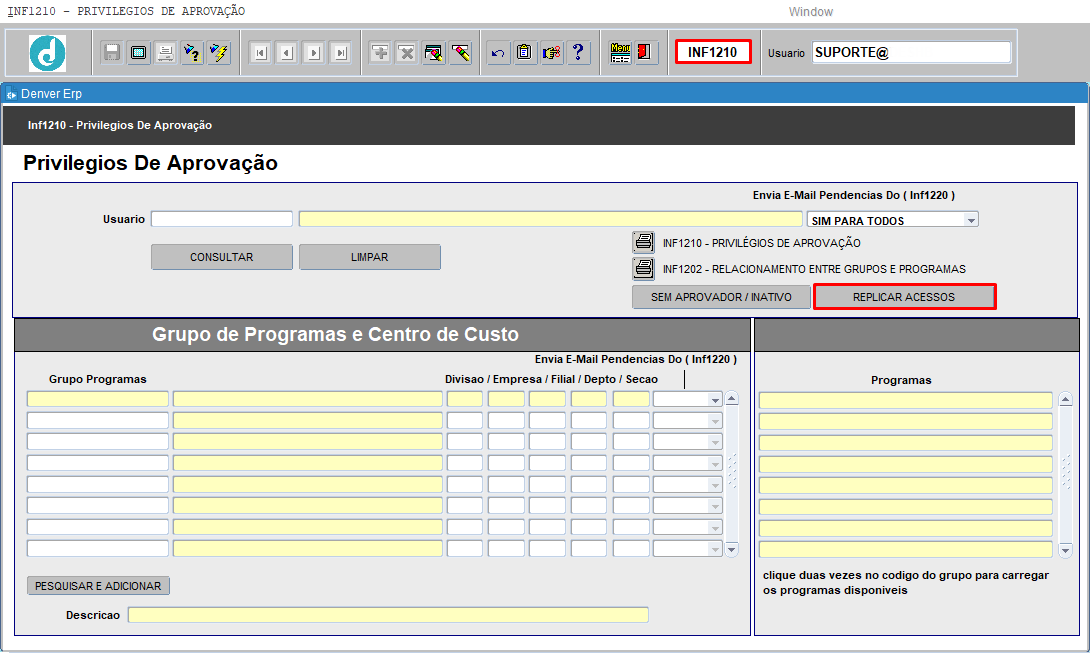
Para replicar o privilégio de gestor/aprovador de um módulo/sistema em um centro de custo, o usuário deverá informar os parâmetros a seguir:
![]() Pressionar [ENTER] ou [TAB] para mudar de campo.
Pressionar [ENTER] ou [TAB] para mudar de campo.
Usuario Origem: Informar o usuário origem;
Usuário Destino: Informar o usuário destino;
[CLICAR] no botão ![]() para listar os privilégios;
para listar os privilégios;
Perfil Aprovacao: Selecionar o privilégio de aprovação;
[CLICAR] no botão ![]() para replicar o privilégio.
para replicar o privilégio.
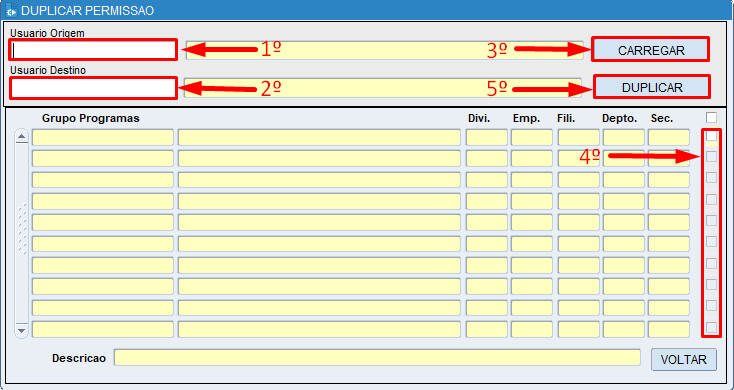
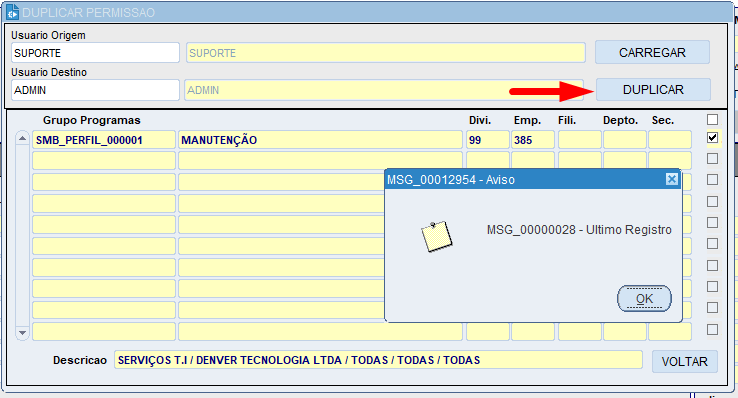
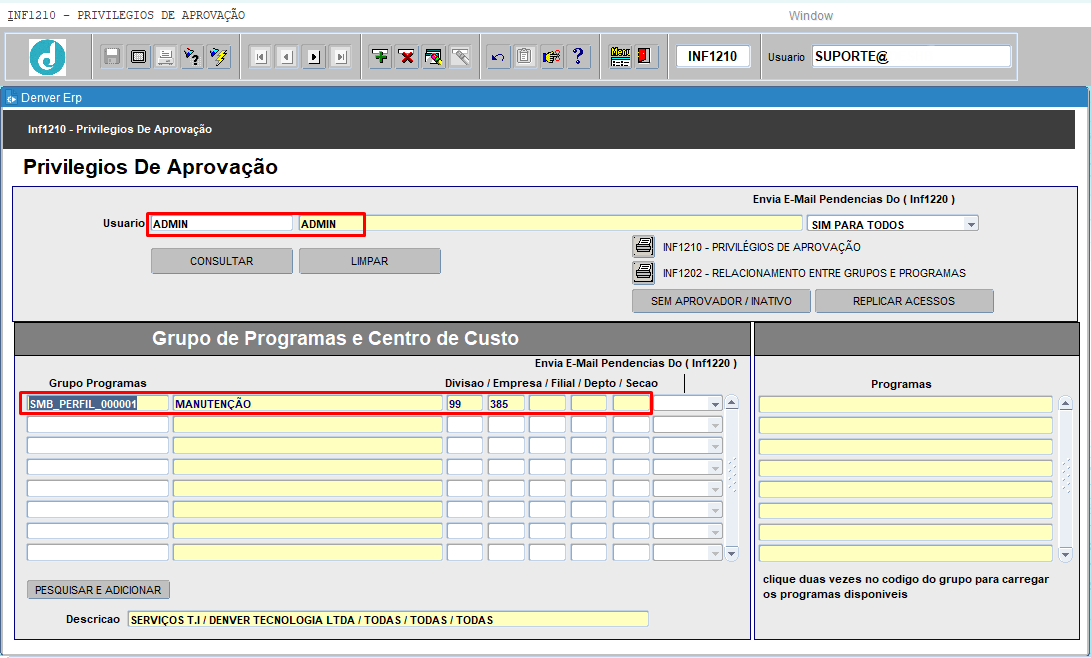
4.4.2 CONSULTA, SOLICITAÇÃO E REPLICA DE ACESSO À TELA (INF1220)
4.4.2.1 CONSULTA DE SOLICITAÇÃO DE ACESSO A TELA, POR CÓDIGO OU MÓDULO
Este processo é feito pelo usuário comum na tela INF1220, nela o usuário poderá consultar solicitação de acesso a tela (Pendente, aprovado ou reprovado) pelo código da solicitação ou pelo módulo.
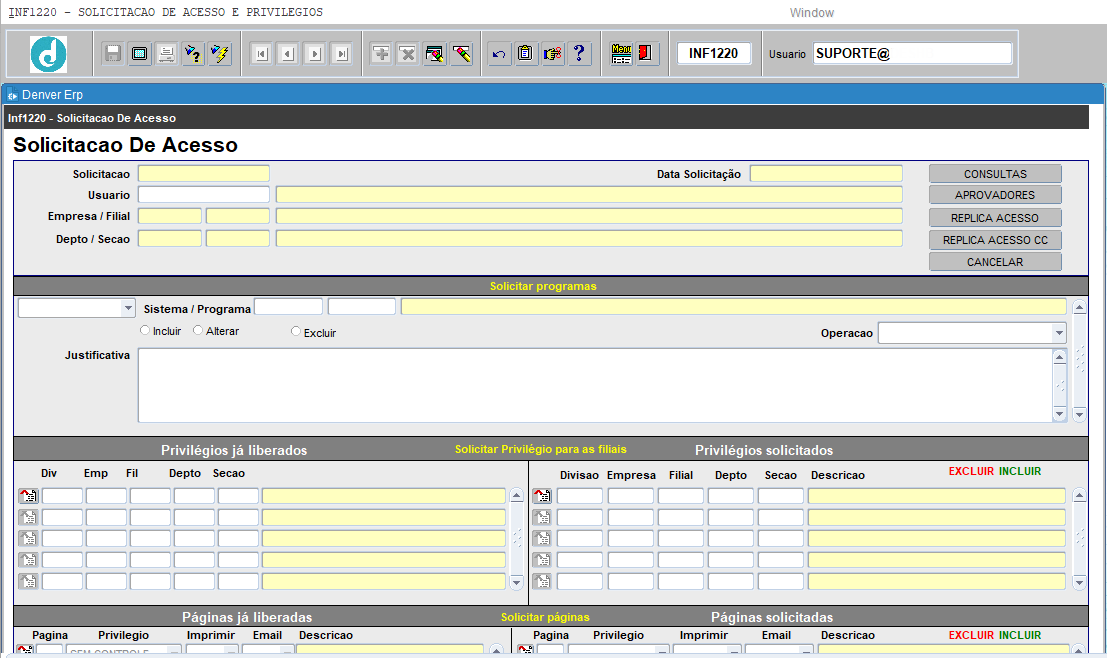
Para consultar uma ou mais solicitações de acesso à tela, o usuário deverá informar os parâmetros a seguir:
![]() Pressionar [ENTER] ou [TAB] para mudar de campo.
Pressionar [ENTER] ou [TAB] para mudar de campo.
Pressionar [F7] ou [CLICAR] no botão ![]() para iniciar o modo de consulta;
para iniciar o modo de consulta;
![]() Preencher um ou todos os campos abaixo.
Preencher um ou todos os campos abaixo.
Solicitacao: Informar o código da solicitação;
Sistema/Programa: Pressionar [F9] para listar, selecionar ou informar o código do módulo e da tela;
Pressionar [F8] ou [CLICAR] no botão ![]() para efetuar a consulta.
para efetuar a consulta.
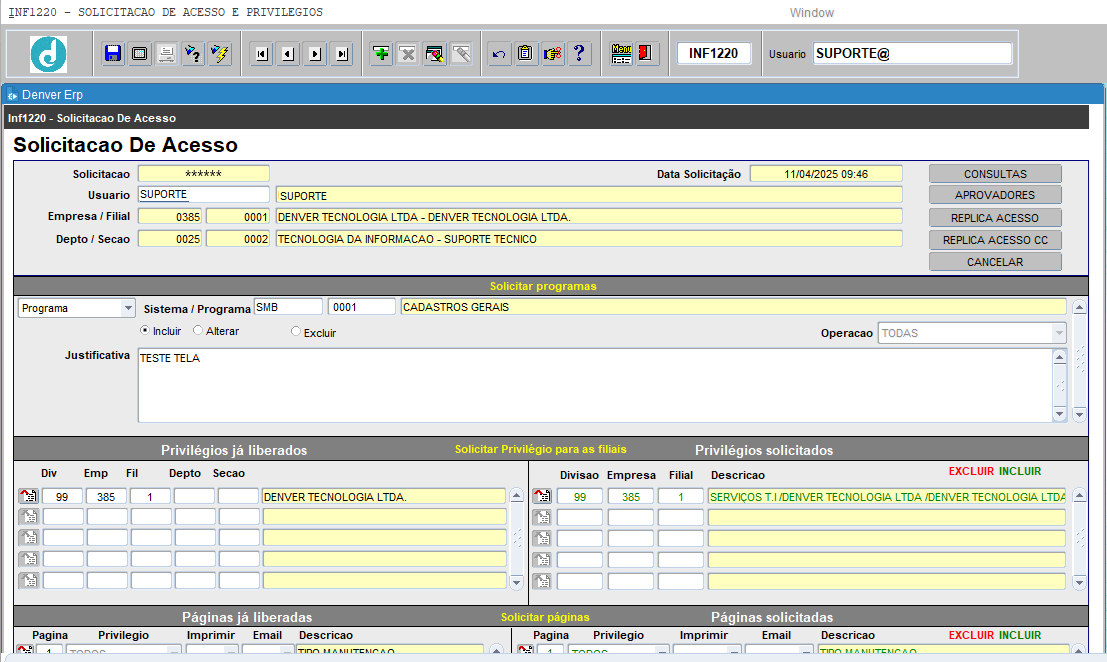
4.4.2.2 CONSULTA DE SOLICITAÇÃO DE ACESSO A TELA POR USUÁRIO
Este processo é feito pelo usuário comum na tela INF1220, nela o usuário poderá consultar solicitação de acesso a tela (Pendente, aprovado ou reprovado) pelo usuário.
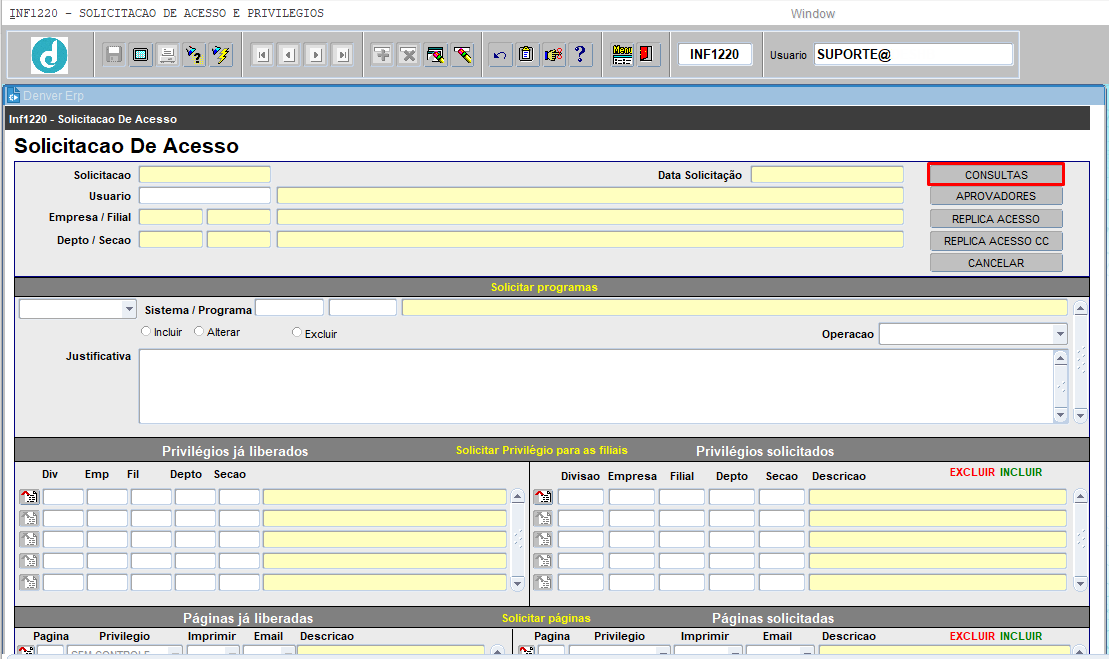
Para o usuário uma ou mais solicitações de acesso às telas, o usuário deverá informar os parâmetros a seguir:
![]() Pressionar [ENTER] ou [TAB] para mudar de campo.
Pressionar [ENTER] ou [TAB] para mudar de campo.
[CLICAR] no botão ![]() para informar os parâmetros;
para informar os parâmetros;
Usuário: Informar o usuário que tem ou terá o acesso à tela;
Solicitante: Pressionar [F9] para listar, selecionar ou informar o usuário que solicitou o acesso à tela;
Tipo: Selecionar o tipo de tela que deseja (Relatório, Programa, Aplicativo e Privilegio);
Sistema/Programa: Pressionar [F9] para listar, selecionar ou informar o código do módulo e da tela;
Status: Selecionar o status (Aprovado, Cancelado ou Pendente);
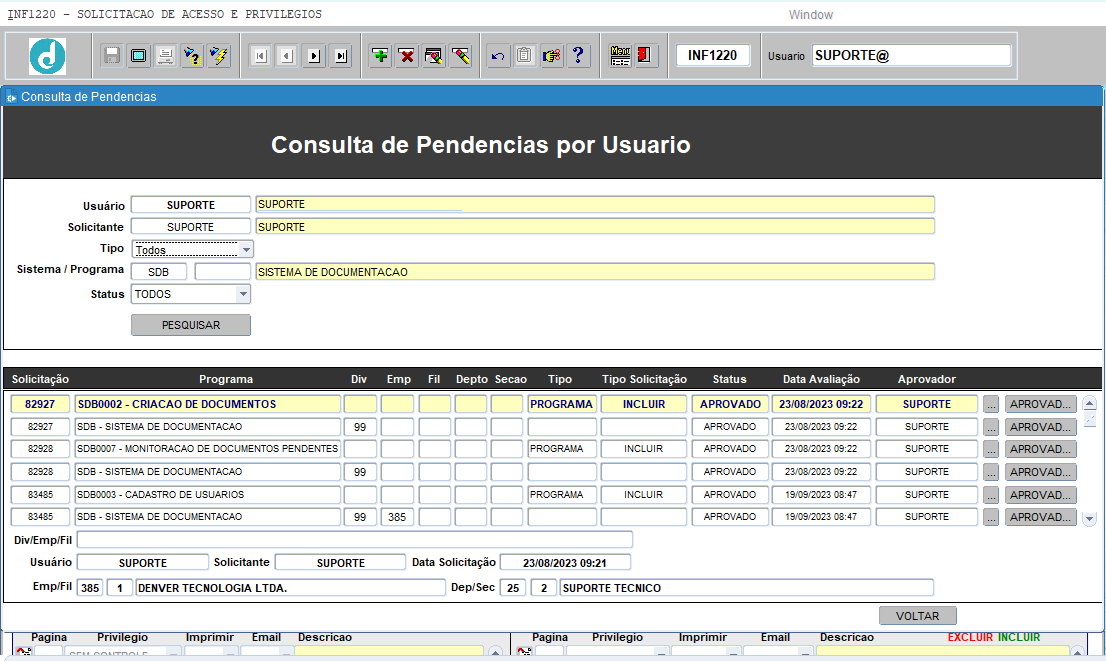
4.4.2.3 SOLICITAÇÃO LIBERAÇÃO OU REMOÇÃO DE TELA
Este processo é feito pelo usuário comum na tela INF1220, nela o usuário poderá solicitar o acesso e privilegio de uma tela especifica, consultar os gestores aprovadores e as solicitações pendentes.
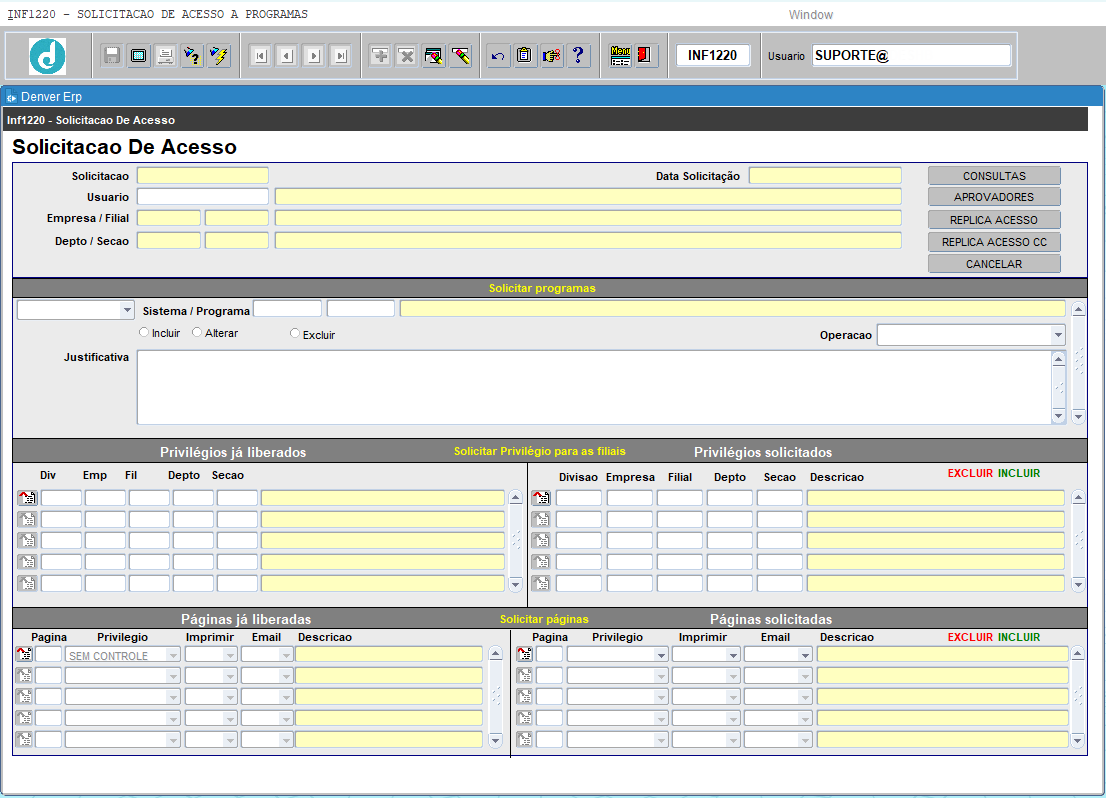
Para o usuário solicitar o acesso à uma determinada tela, o usuário deverá informar os parâmetros a seguir:
![]() Pressionar [ENTER] ou [TAB] para mudar de campo.
Pressionar [ENTER] ou [TAB] para mudar de campo.
Usuario: Pressionar [F9] para consultar, selecionar ou informar o usuário;
Tipo: Selecionar o tipo de tela que deseja (Relatório, Programa, Aplicativo e Privilegio);
Sistema / Programa: Pressionar [F9] para consultar, selecionar ou informar o módulo e número da tela;
Tipo Solicitacao: Selecionar o tipo de solicitação (Incluir, Alterar ou excluir);
Operacao: Selecionar o tipo de operação / Privilegio que o usuário vai efetuar na tela (Inserir, alterar, consultar, excluir ou todas);
Justificativa: Informe uma justificativa;
Divisao: Pressione [F9] para consultar, selecionar ou informar o código da divisão;
Empresa: Pressione [F9] para consultar, selecionar ou informar o código da empresa;
Filial: Pressione [F9] para consultar, selecionar ou informar o código da filial;
Depto: Pressione [F9] para consultar, selecionar ou informar o código do departamento;
Secao: Pressione [F9] para consultar, selecionar ou informar o código da seção;
Pagina: Pressione [F9] para consultar, selecionar ou informar o código da página / aba;
Privilegio: Selecionar o tipo de privilegio;
Imprimir: Selecionar se vai imprimir ou não;
Email: selecionar se vai receber e-mail ou não.
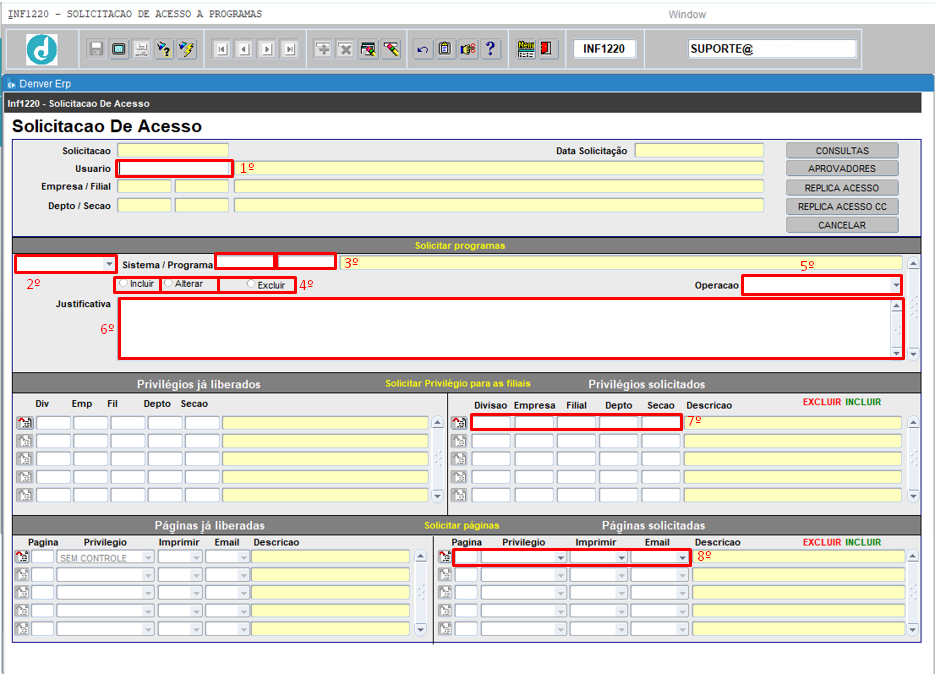
4.4.2.4. REPLICAR ACESSO E PRIVILEGIO DE TELA DE UM USUÁRIO PARA O OUTRO
Este procedimento serve para replicar o acesso a tela de um usuário para outro.
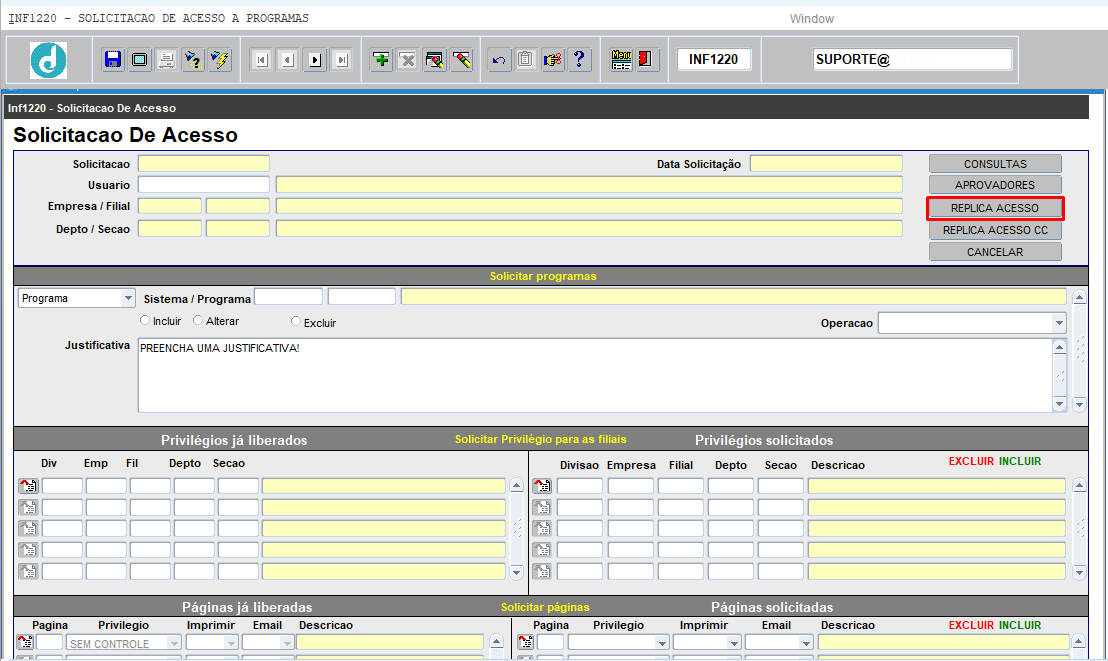
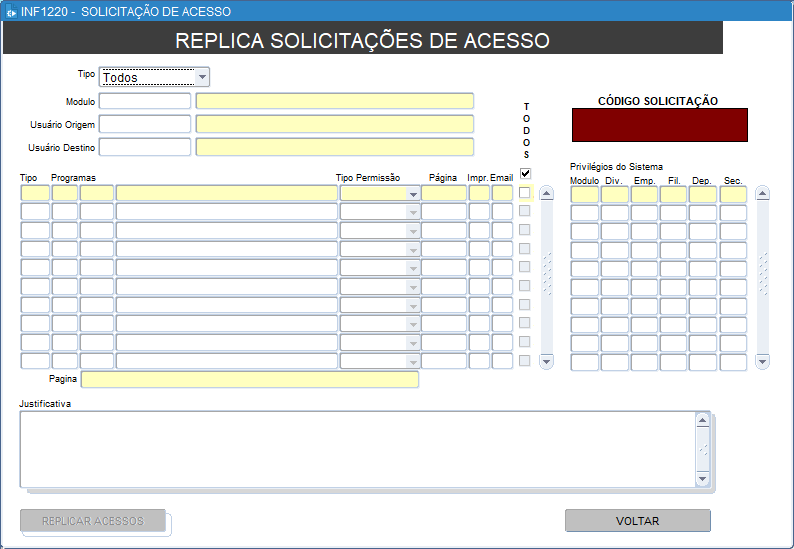
Para replicar o acesso das telas de um usuário para o outro, o usuário deverá informar os parâmetros a seguir:
![]() Pressionar [ENTER] ou [TAB] para mudar de campo.
Pressionar [ENTER] ou [TAB] para mudar de campo.
Tipo: Informar o tipo de réplica (Aplicativo, Programa, Relatório, Privilegio ou Todos);
Modulo: Pressionar [F9] para consultar, selecionar ou informar o módulo;
Usuário Origem: Pressionar [F9] para consultar, selecionar ou informar o usuário origem;
Usuário Destino: Pressionar [F9] para consultar, selecionar ou informar o usuário destino;
Todos: selecionar as telas que deseja replicar o acesso de um usuário para o outro;
Justificativa: Informar uma justificativa da solicitação de replica;
[CLICAR] no botão ![]() para validar a réplica de acesso;
para validar a réplica de acesso;
[CLICAR] no botão ![]() para voltar na tela anterior;
para voltar na tela anterior;
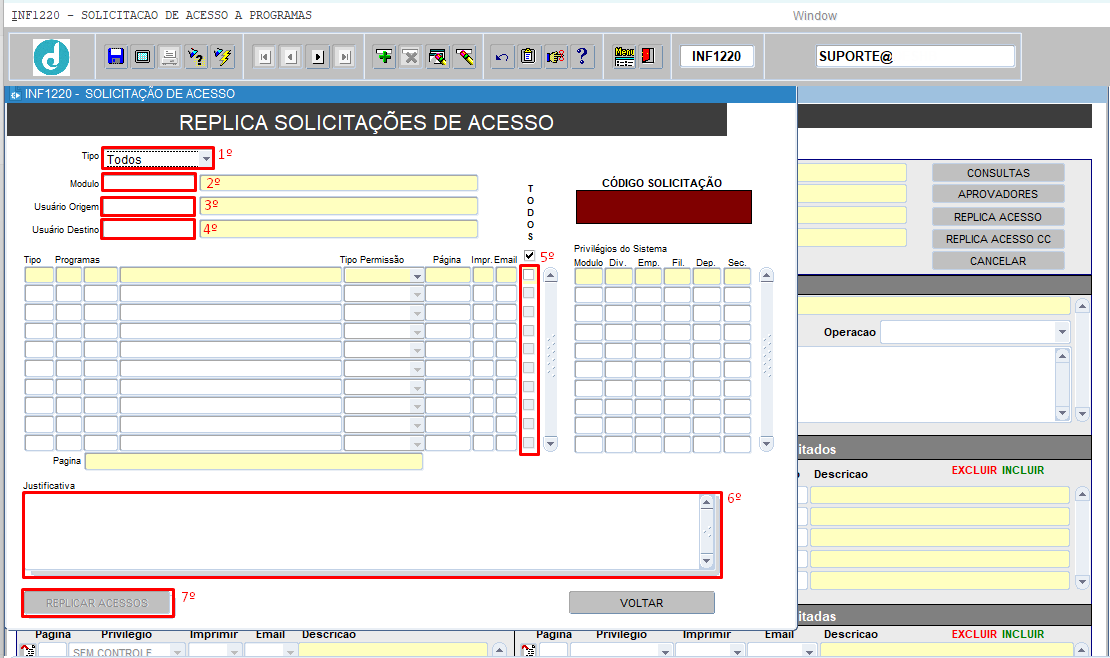
4.4.2.5 REPLICAR ACESSO DO MÓDULO DE UMA EMPRESA PARA A OUTRA
Este procedimento serve para replicar o acesso a tela de uma empresa para a outra, no entanto, só é possível replicar telas que o usuário já possui acesso.
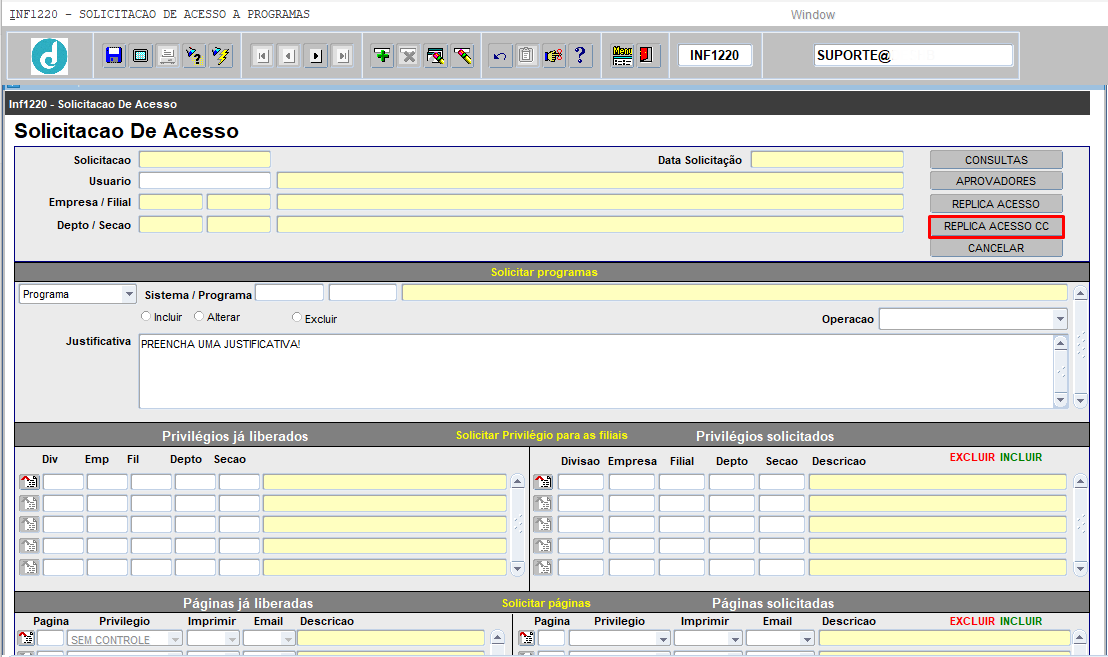
Para replicar o acesso das telas de um módulo de uma empresa para a outra, o usuário deverá informar os parâmetros a seguir:
![]() Pressionar [ENTER] ou [TAB] para mudar de campo.
Pressionar [ENTER] ou [TAB] para mudar de campo.
Modulo: Pressione [F9] para consultar, selecionar ou informe o módulo;
Origem:
Div: Pressionar [F9] para consultar, selecionar ou informe o código da divisão;
Emp: Pressionar [F9] para consultar, selecionar ou informe o código da empresa;
Fil: Pressione [F9] para consultar, selecionar ou informe o código da filial;
Destino:
Div: Pressionar [F9] para consultar, selecionar ou informe o código da divisão;
Emp: Pressionar [F9] para consultar, selecionar ou informe o código da empresa;
Fil: Pressione [F9] para consultar, selecionar ou informe o código da filial;
Todos: selecionar os usuários que deseja replicar o acesso das telas do módulo de uma empresa para a outra;
Justificativa: Informar uma justificativa da solicitação de replica;
[CLICAR] no botão ![]() para validar a réplica de acesso;
para validar a réplica de acesso;
[CLICAR] no botão ![]() para voltar na tela anterior;
para voltar na tela anterior;
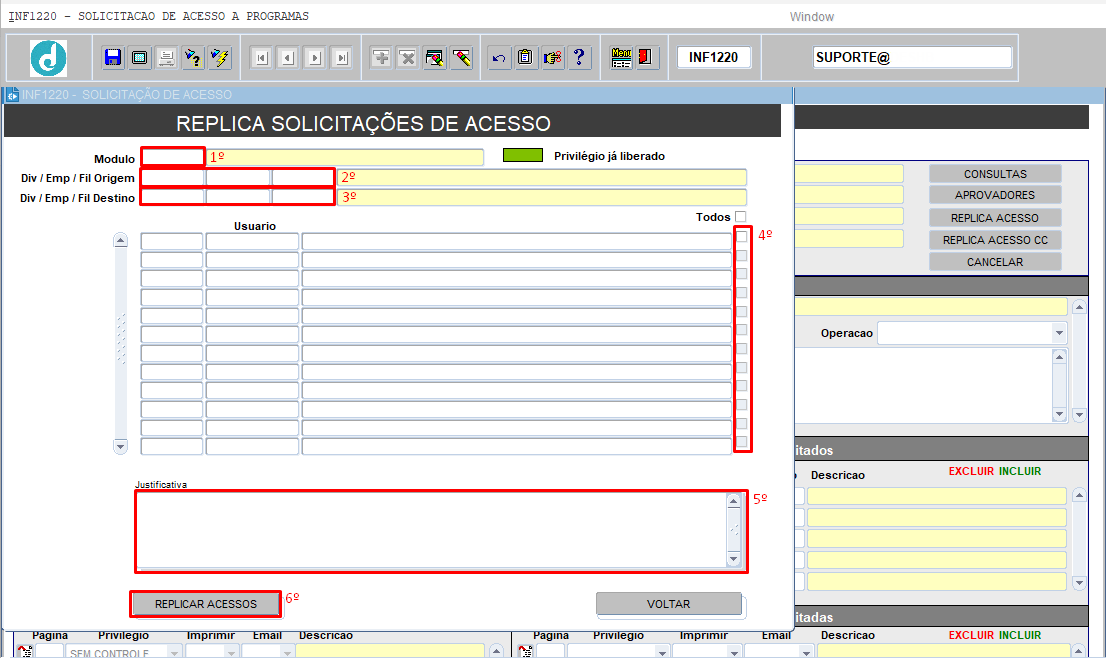
4.4.3 APROVAR OU REPROVAR ACESSO A TELA (INF1230)
Este processo é feito pelo gestor responsável pelo módulo da tela que foi solicitado o acesso na empresa.
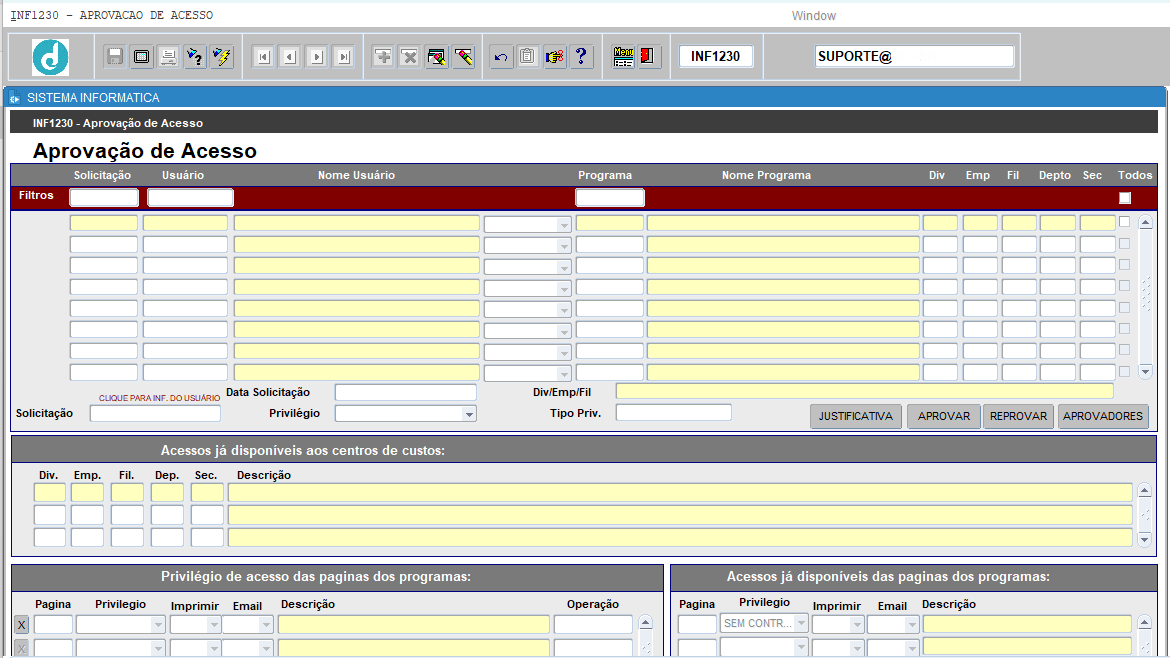
Para aprovar a solicitação de acesso a tela, o usuário deverá informar os parâmetros a seguir:
![]() Pressionar [ENTER] ou [TAB] para mudar de campo.
Pressionar [ENTER] ou [TAB] para mudar de campo.
Solicitação: Informar o número da solicitação;
Usuário: Informar o usuário solicitante;
Programa: Informar a tela solicitada;
Todos: Selecionar as solicitações que deseja aprovar ou reprovar;
[CLICAR] no botão ![]() para visualizar os aprovadores;
para visualizar os aprovadores;
[CLICAR] no botão ![]() para aprovar a solicitação de acesso a tela;
para aprovar a solicitação de acesso a tela;
[CLICAR] no botão ![]() para reprovar o acesso a tela;
para reprovar o acesso a tela;
[CLICAR] no botão ![]() para informar uma justificativa.
para informar uma justificativa.
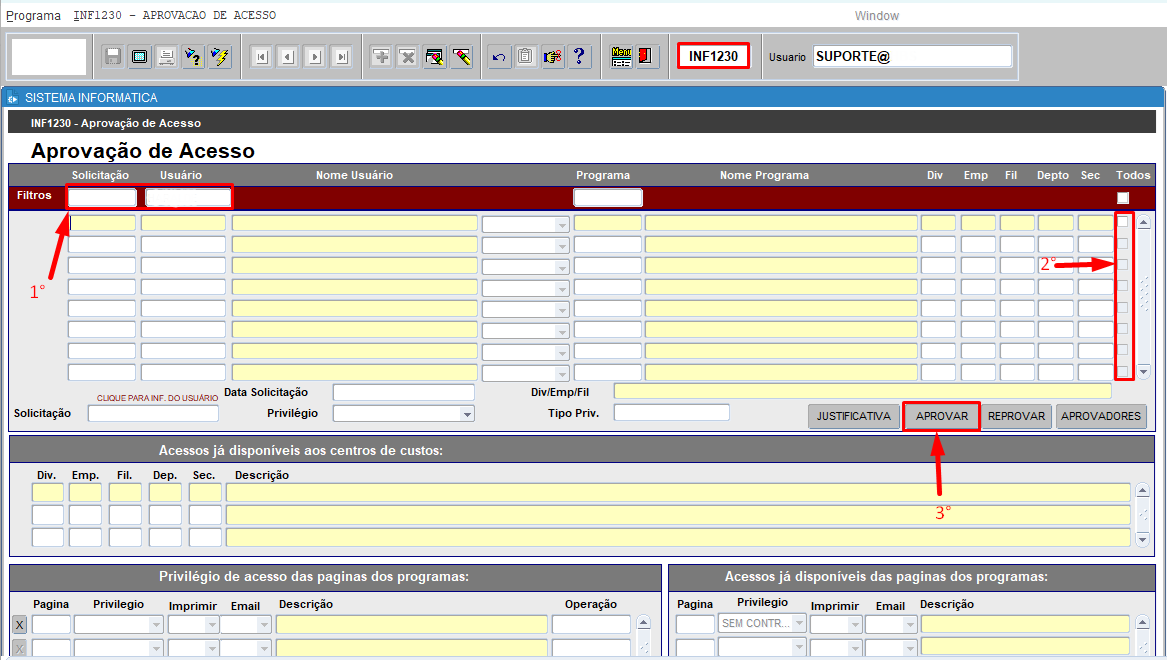
4.4.4 CONSULTAR ACESSO (INF1240)
Esse processo pode ser feito por qualquer usuário que tem acesso a tela INF1240;
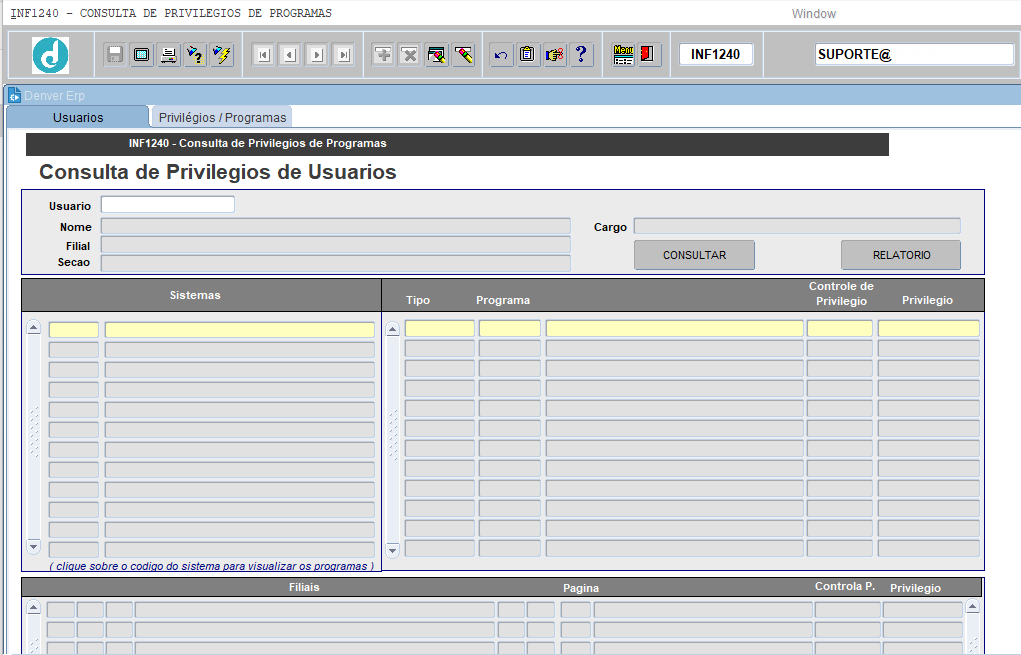
4.4.4.1 CONSULTA SIMPLIFICADA - ABA USUARIOS
O usuário poderá efetuar uma consulta mais simples sobre o acesso de telas que possui.
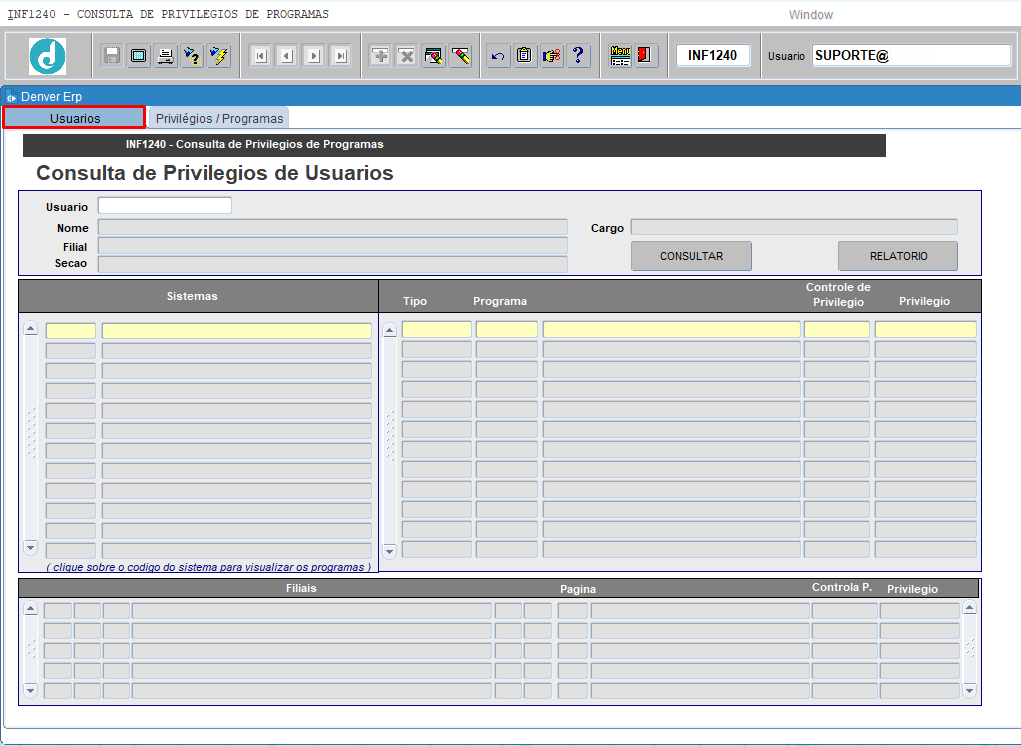
Para consultar as telas que um usuário tem acesso, o usuário deverá informar os parâmetros a seguir:
![]() Pressionar [ENTER] ou [TAB] para mudar de campo.
Pressionar [ENTER] ou [TAB] para mudar de campo.
Usuario: Pressione [F9] para consultar, selecionar ou informar o usuário;
[CLICAR] no botão ![]() para consultar as telas que o usuário possui acesso;
para consultar as telas que o usuário possui acesso;
[CLICAR] no botão ![]() para gerar um relatório Web com todas as telas que o usuário possui acesso;
para gerar um relatório Web com todas as telas que o usuário possui acesso;
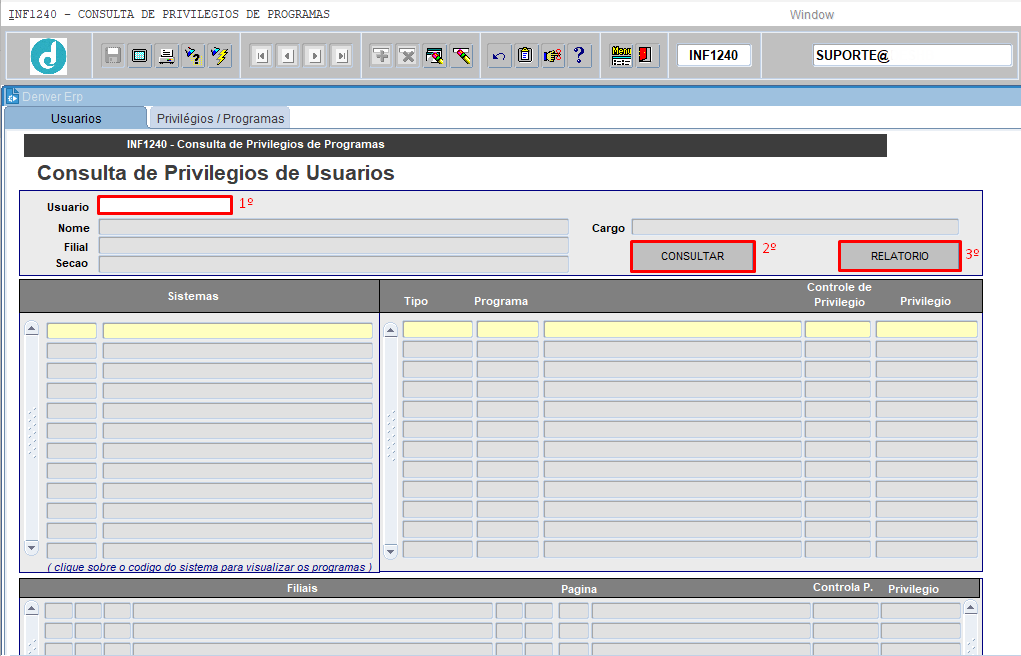
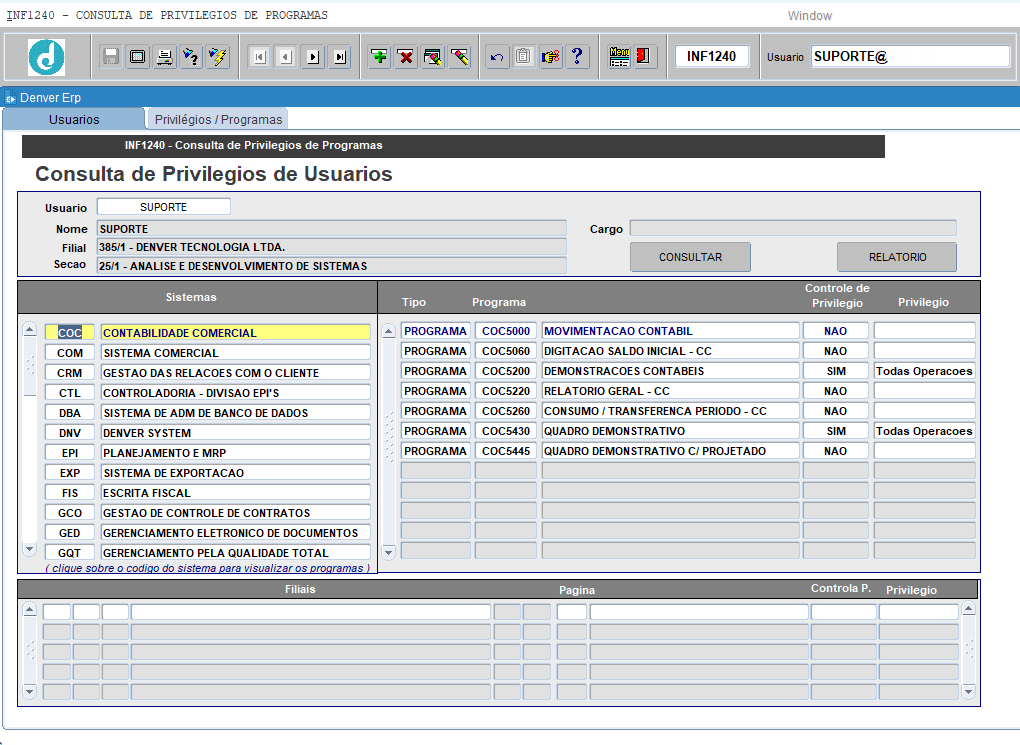
4.4.4.2 CONSULTA DETALHADA - ABA PRIVILÉGIOS / PROGRAMAS
O usuário poderá efetuar uma consulta mais detalhada sobre o acesso as telas que um ou mais usuários possuem.
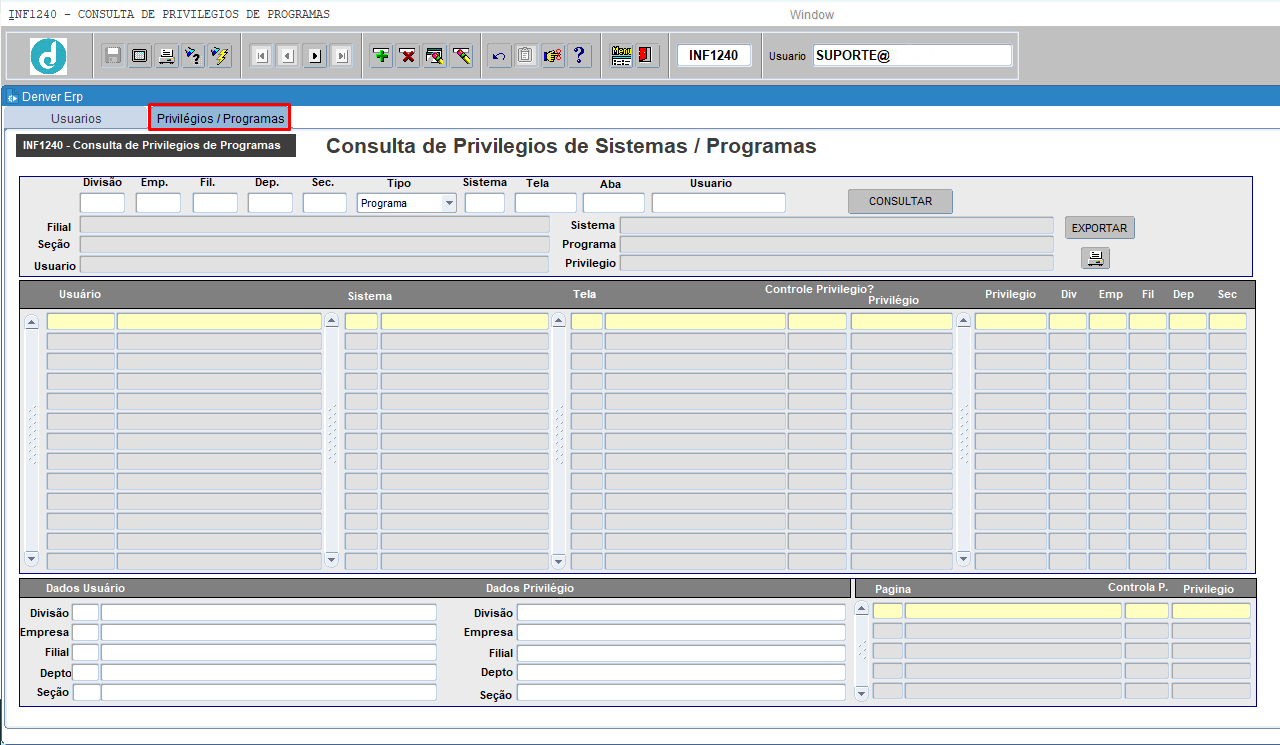
Para consultar as telas que um ou mais usuários têm acesso, o usuário deverá informar os parâmetros a seguir:
![]() Pressionar [ENTER] ou [TAB] para mudar de campo.
Pressionar [ENTER] ou [TAB] para mudar de campo.
Divisão: Pressione [F9] para consultar, selecionar ou informar o código da divisão;
Emp: Pressione [F9] para consultar, selecionar ou informar o código da empresa;
Fil: Pressione [F9] para consultar, selecionar ou informar o código da filial;
Dep: Pressione [F9] para consultar, selecionar ou informar o código do departamento;
Sec: Pressione [F9] para consultar, selecionar ou informar o código da seção;
Tipo: Selecionar o tipo (Aplicativo, programa, Relatório ou Privilegio);
Sistema: Pressione [F9] para consultar, selecionar ou informar o módulo;
Tela: Pressione [F9] para consultar, selecionar ou informar o número da tela;
Aba: Pressione [F9] para consultar, selecionar ou informar a aba;
Usuario: Pressione [F9] para consultar, selecionar ou informar o usuário;
[CLICAR] no botão ![]() para consultar as telas que o usuário possui acesso;
para consultar as telas que o usuário possui acesso;
[CLICAR] no botão ![]() para gerar um relatório Excel com todas as telas que o usuário possui acesso;
para gerar um relatório Excel com todas as telas que o usuário possui acesso;
[CLICAR] no botão ![]() para gerar um relatório Web com todas as telas que o usuário possui acesso;
para gerar um relatório Web com todas as telas que o usuário possui acesso;
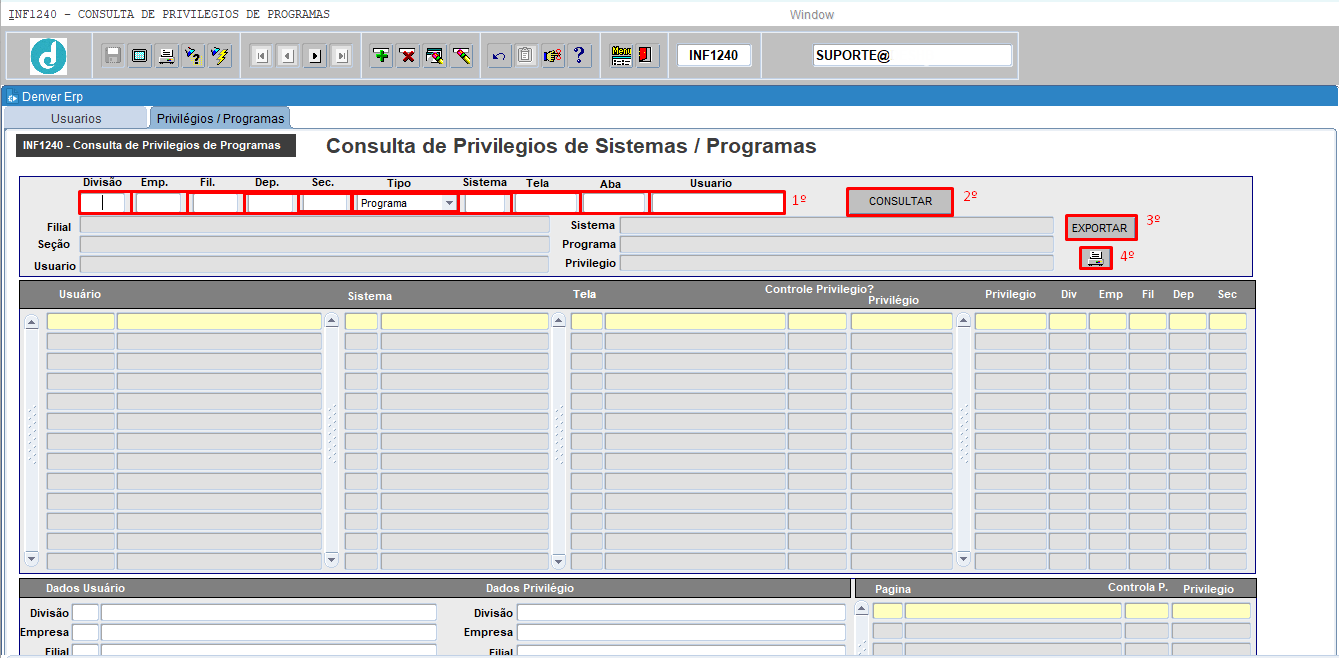
4.4.5 REVISÃO OU CANCELAMENTO DE ACESSOS (INF1260)
Esse processo é feito pelo gestor responsável pelo módulo na empresa.
![]() O gestor precisa estar parametrizado na tela INF1210 como gestor/aprovador do módulo que o mesmo vai revisar ou cancelar o acesso.
O gestor precisa estar parametrizado na tela INF1210 como gestor/aprovador do módulo que o mesmo vai revisar ou cancelar o acesso.
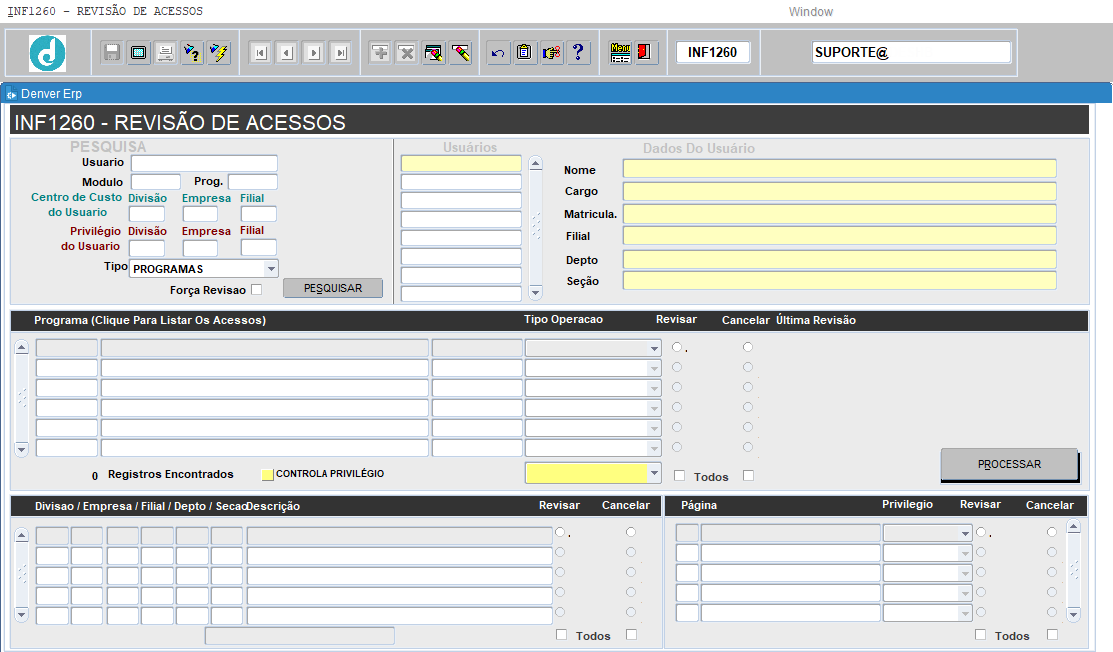
4.4.5.1 REVISAR PRIVILEGIO DA TELA
Para revisar o acesso de um usuário de uma tela, o usuário deverá informar os parâmetros a seguir:
![]() Pressionar [ENTER] ou [TAB] para mudar de campo.
Pressionar [ENTER] ou [TAB] para mudar de campo.
Usuario: Pressione [F9] para consultar, selecionar ou informar o usuário;
Modulo: Pressione [F9] para consultar, selecionar ou informar o módulo;
Prog.: Pressione [F9] para consultar, selecionar ou informar o número da tela;
Divisão: Pressione [F9] para consultar, selecionar ou informar o código da divisão;
Empresa: Pressione [F9] para consultar, selecionar ou informar o código da empresa;
Filial: Pressione [F9] para consultar, selecionar ou informar o código da filial;
Tipo: selecionar o tipo de revisão (Aplicativo, Programa, Relatório ou Privilegio);
Força Revisao: Selecionar o flag para forçar a revisão de aceso de tela;
[CLICAR] no botão ![]() para consultar as telas que o usuário possui acesso;
para consultar as telas que o usuário possui acesso;
Tipo Operacao: Selecionar o tipo de privilegio de tela que o usuário possuirá (Inserir, Alterar, Consultar, Excluir, Todas Operacoes);
Revisar (Tela): Selecionar o flag da tela que será revisada o acesso;
Revisar (Aba/Pagina): Selecionar o flag da aba/página que será revisada o acesso;
Revisar (Centro de custo): Selecionar o flag do centro de custo (Divisão/ Empresa/ Filial/ Departamento/ Seção) que será revisada o acesso;
[CLICAR] no botão ![]() para validar a revisão de acesso a tela.
para validar a revisão de acesso a tela.
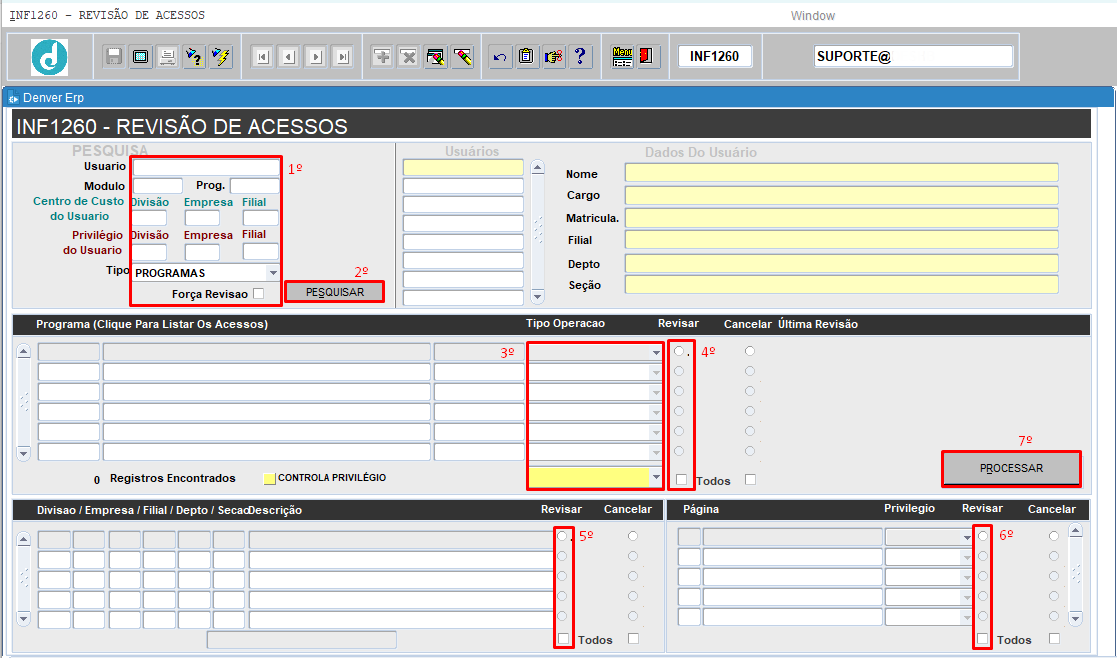
4.4.5.2 CANCELAR O ACESSO A TELA
Para cancelar o acesso de um usuário de uma tela, o usuário deverá informar os parâmetros a seguir:
![]() Pressionar [ENTER] ou [TAB] para mudar de campo.
Pressionar [ENTER] ou [TAB] para mudar de campo.
Usuario: Pressione [F9] para consultar, selecionar ou informar o usuário;
Modulo: Pressione [F9] para consultar, selecionar ou informar o módulo;
Prog.: Pressione [F9] para consultar, selecionar ou informar o número da tela;
Divisão: Pressione [F9] para consultar, selecionar ou informar o código da visisão;
Empresa: Pressione [F9] para consultar, selecionar ou informar o código da empresa;
Filial: Pressione [F9] para consultar, selecionar ou informar o código da filial;
Tipo: selecionar o tipo de cancelamento (Aplicativo, Programa, Relatório ou Privilegio);
Força Revisao: Selecionar o flag para forçar a revisão de aceso de tela ou não;
[CLICAR] no botão ![]() para consultar as telas que o usuário possui acesso;
para consultar as telas que o usuário possui acesso;
Cancelar Última Revisão (Tela): Selecionar o flag da tela que será cancelado o acesso;
Cancelar (Aba/Pagina): Selecionar o flag da aba/ página que será cancelado o acesso;
Cancelar (Centro de custo): Selecionar o flag do centro de custo (Divisão/ Empresa/ Filial/ Departamento/ Seção) que será cancelado o acesso;
[CLICAR] no botão ![]() para validar o cancelamento de acesso a tela;
para validar o cancelamento de acesso a tela;
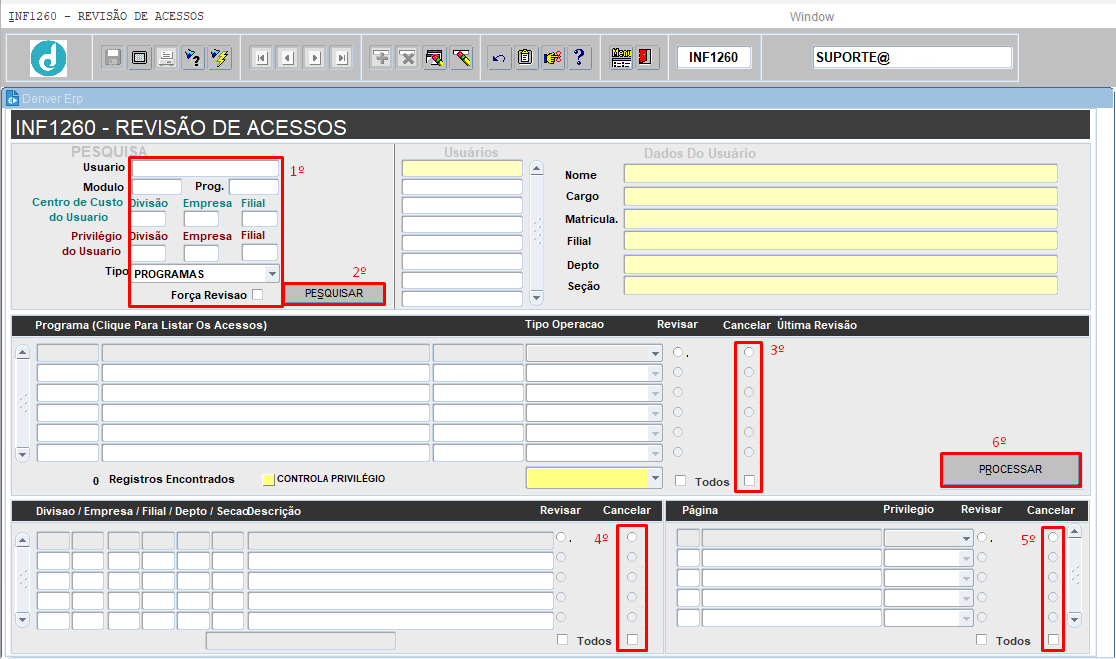
4.5 LIBERAÇÃO DE CONTROLE (INF5004)
4.5.1 ABA DETALHES CONTROLE
Esta aba serve para cadastrar usuário como gestor do controle, cadastrar usuário para efetuar a funcionalidade do controle, consultar controles e suas funcionalidades, consultar empresas ou usuários cadastrados no controle e replicar cadastro no controle.
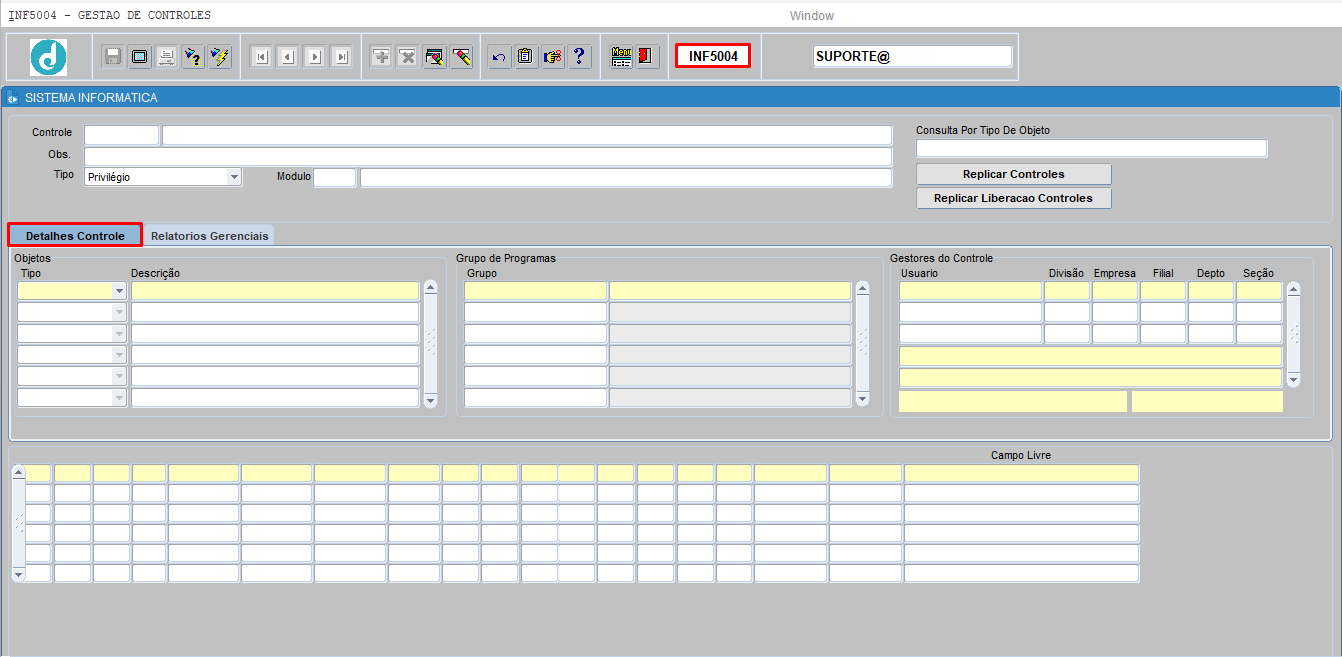
4.5.1.1 CONSULTA
Na tela INF5004 existem 4 tipos de consultas que o usuário pode fazer referente ao controle.
4.5.1.1.1 CONSULTA DE CONTROLE PELO CÓDIGO
Neste tipo de consulta, o usuário poderá consultar um controle na tela INF5004, através do código do controle.
Para o usuário consultar um determinado controle, deve-se informar os parâmetros a seguir:
[CLICAR] em ![]() ou pressionar [F7] para iniciar o modo de consulta, informar o código do controle no campo Controle, em seguida [CLICAR] em
ou pressionar [F7] para iniciar o modo de consulta, informar o código do controle no campo Controle, em seguida [CLICAR] em ![]() ou pressionar [F8] para retornar a consulta.
ou pressionar [F8] para retornar a consulta.
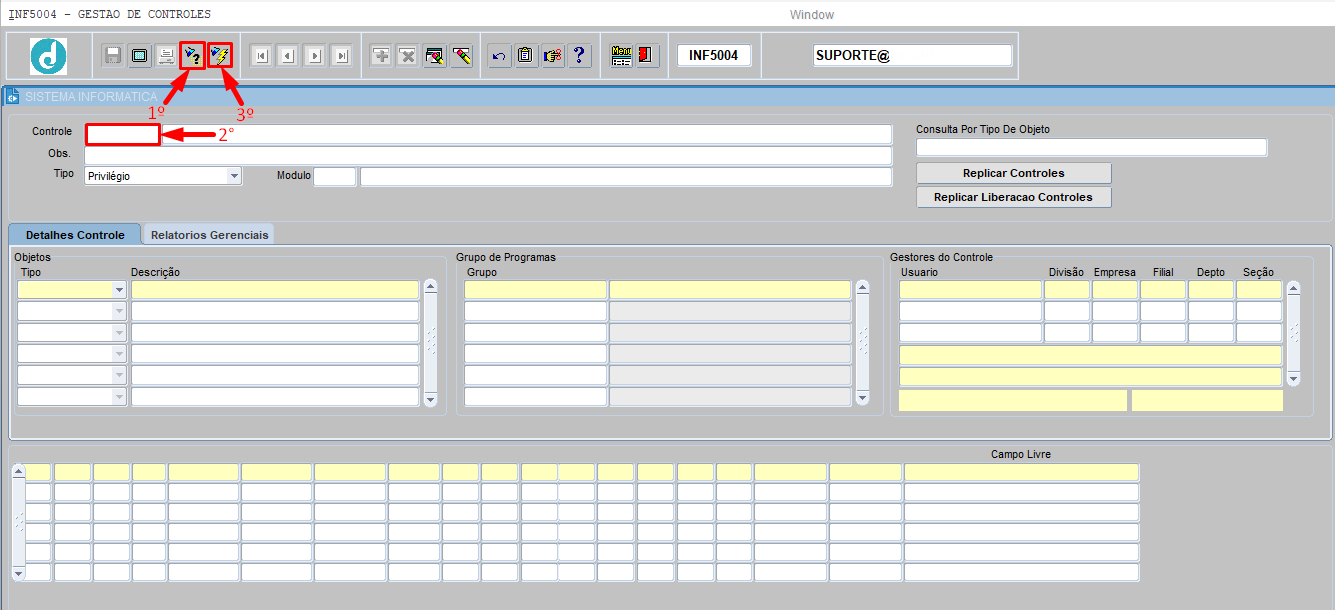
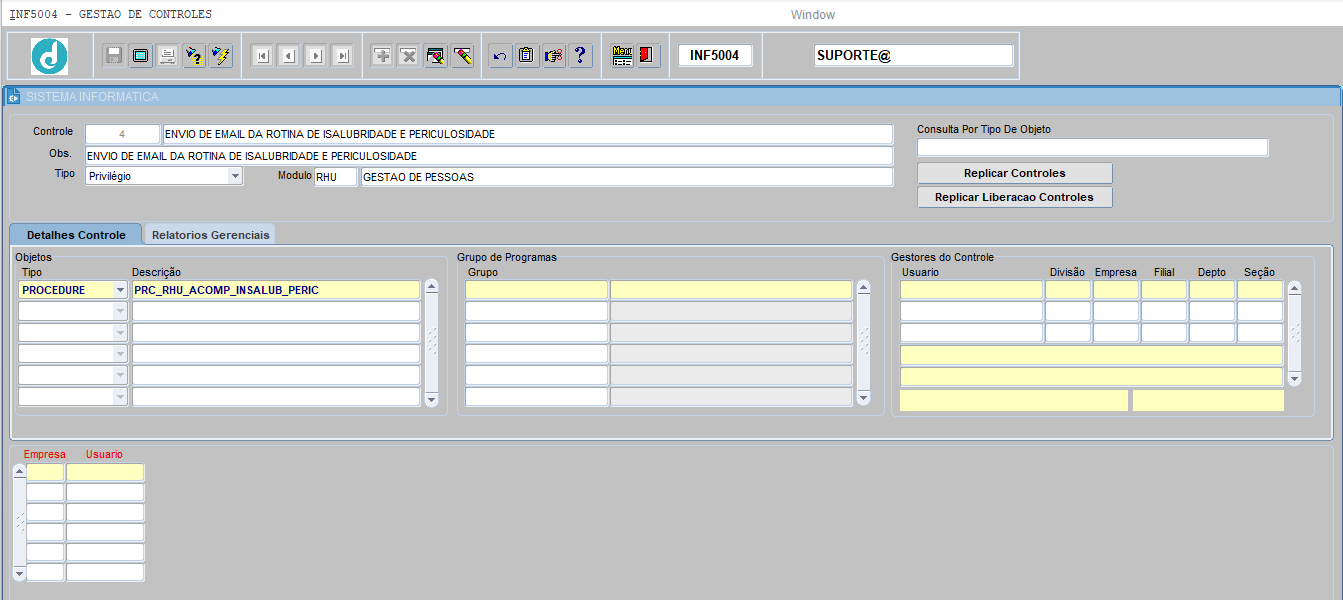
4.5.1.1.2 CONSULTA DE CONTROLE PELO NOME
Neste tipo de consulta, o usuário poderá consultar um controle na tela INF5004, através da descrição do controle.
Para o usuário consultar um determinado controle, deve-se informar os parâmetros a seguir:
[CLICAR] em ![]() ou pressionar [F7] para iniciar o modo de consulta, informar o nome do controle entre percentuais %% no campo de descrição, em seguida [CLICAR] em
ou pressionar [F7] para iniciar o modo de consulta, informar o nome do controle entre percentuais %% no campo de descrição, em seguida [CLICAR] em ![]() ou pressionar [F8] para retornar a consulta.
ou pressionar [F8] para retornar a consulta.
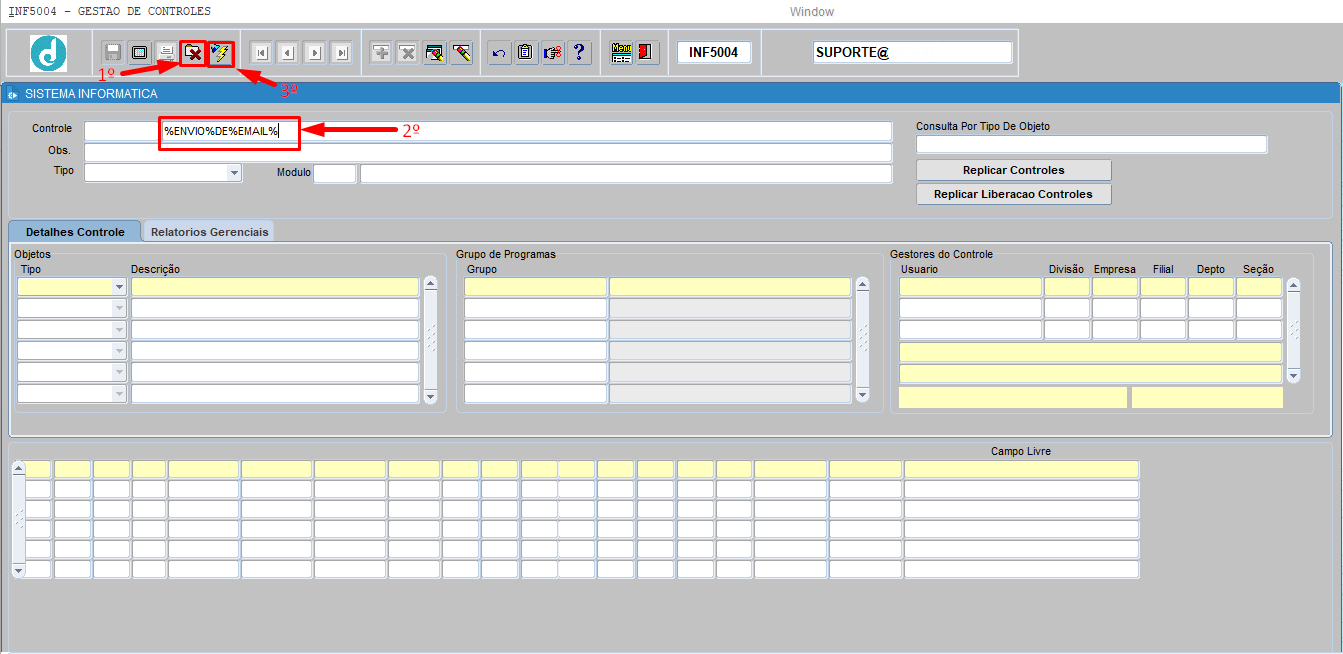
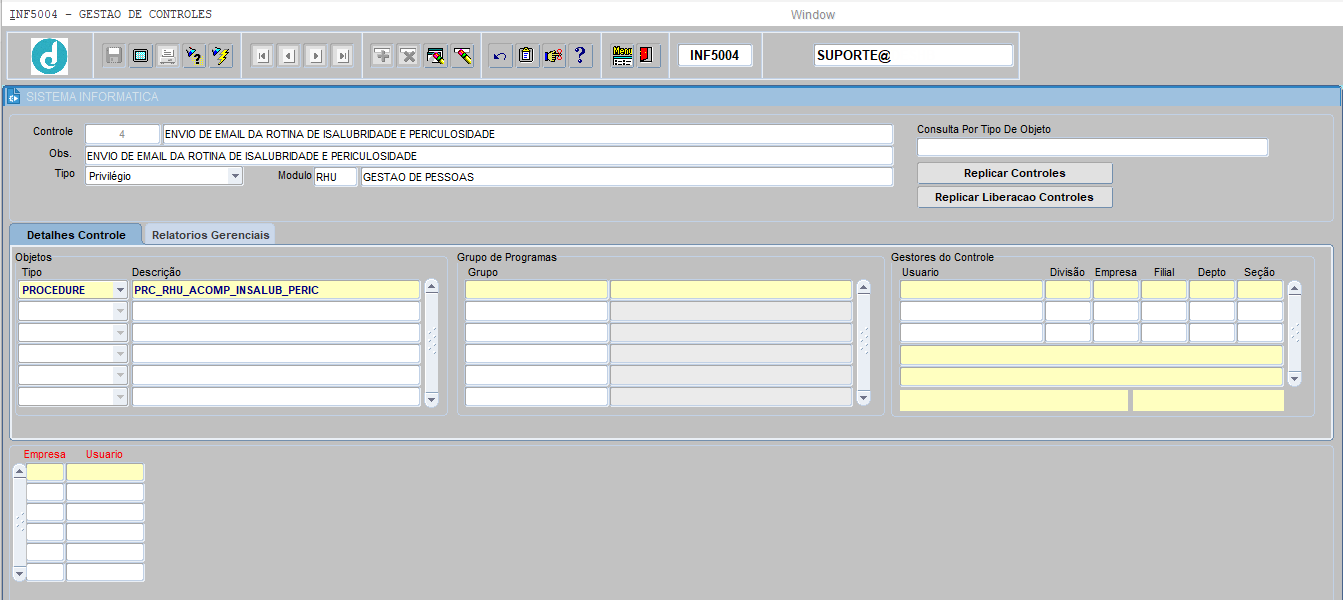
4.5.1.1.3 CONSULTA DE CONTROLE POR TELA
Neste tipo de consulta, o usuário poderá consultar os controles vinculados a uma ou mais telas.
Para o usuário consultar os controles da tela, deve-se informar os parâmetros a seguir:
Consulta Por Tipo De Objeto: Informar o código da tela que deseja consultar os controles vinculados a ela, pressionar [ENTER] para validar a consulta.
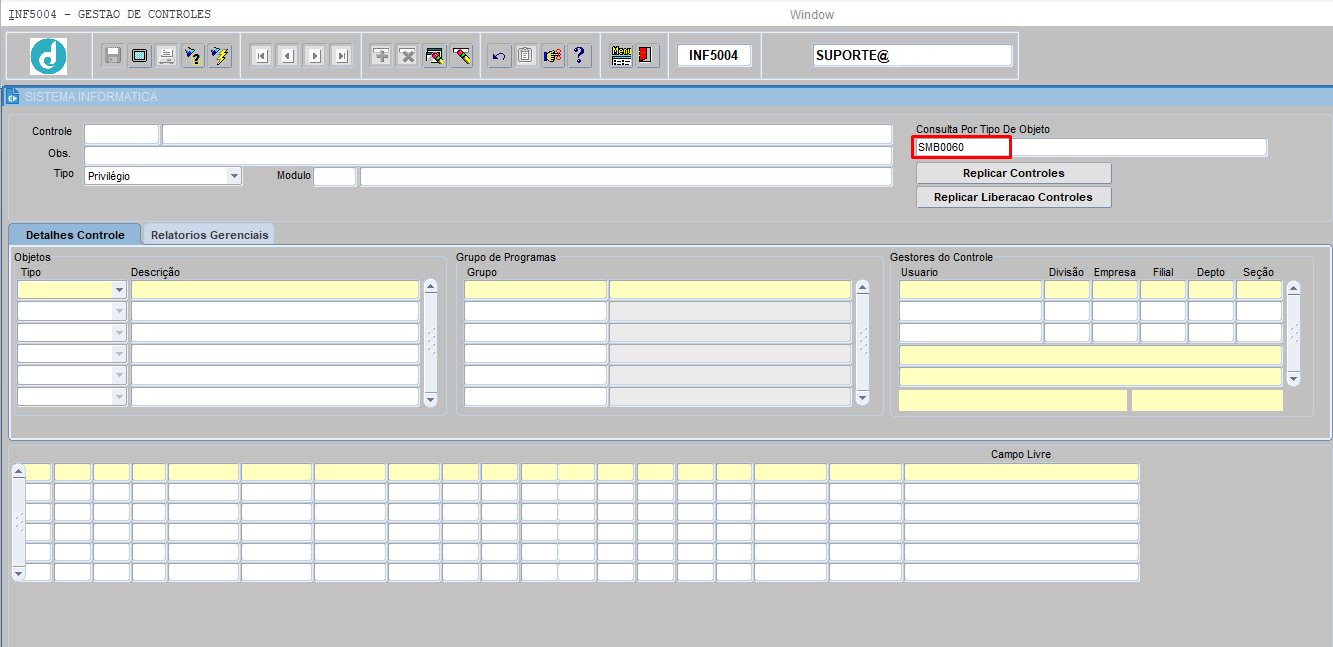
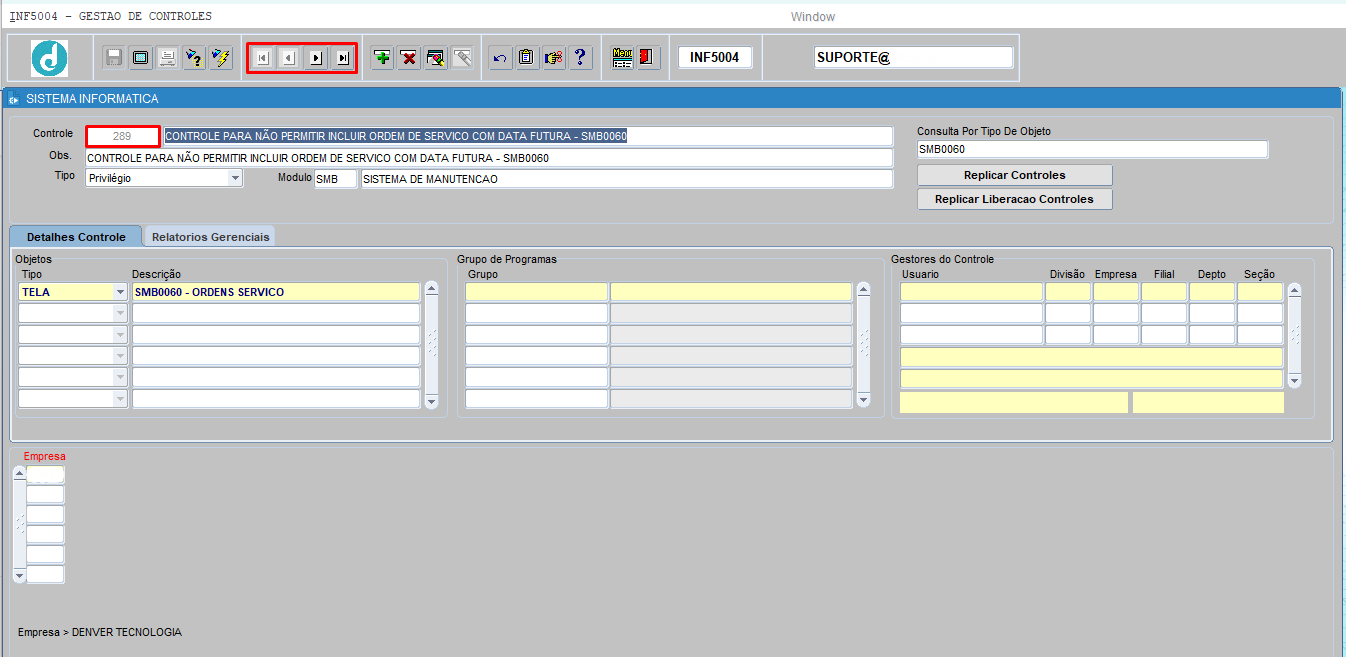
4.5.1.1.4 CONSULTA DE CONTROLE POR MÓDULO
Neste tipo de consulta, o usuário poderá consultar todos os controles de um módulo, na tela INF5004.
Para o usuário consultar todos os controles de um módulo, deve-se informar os parâmetros a seguir:
[CLICAR] em ![]() ou pressionar [F7] para iniciar o modo de consulta, informar a sigla do módulo no campo Modulo, em seguida [CLICAR] em
ou pressionar [F7] para iniciar o modo de consulta, informar a sigla do módulo no campo Modulo, em seguida [CLICAR] em ![]() ou pressionar [F8] para retornar a consulta;
ou pressionar [F8] para retornar a consulta;
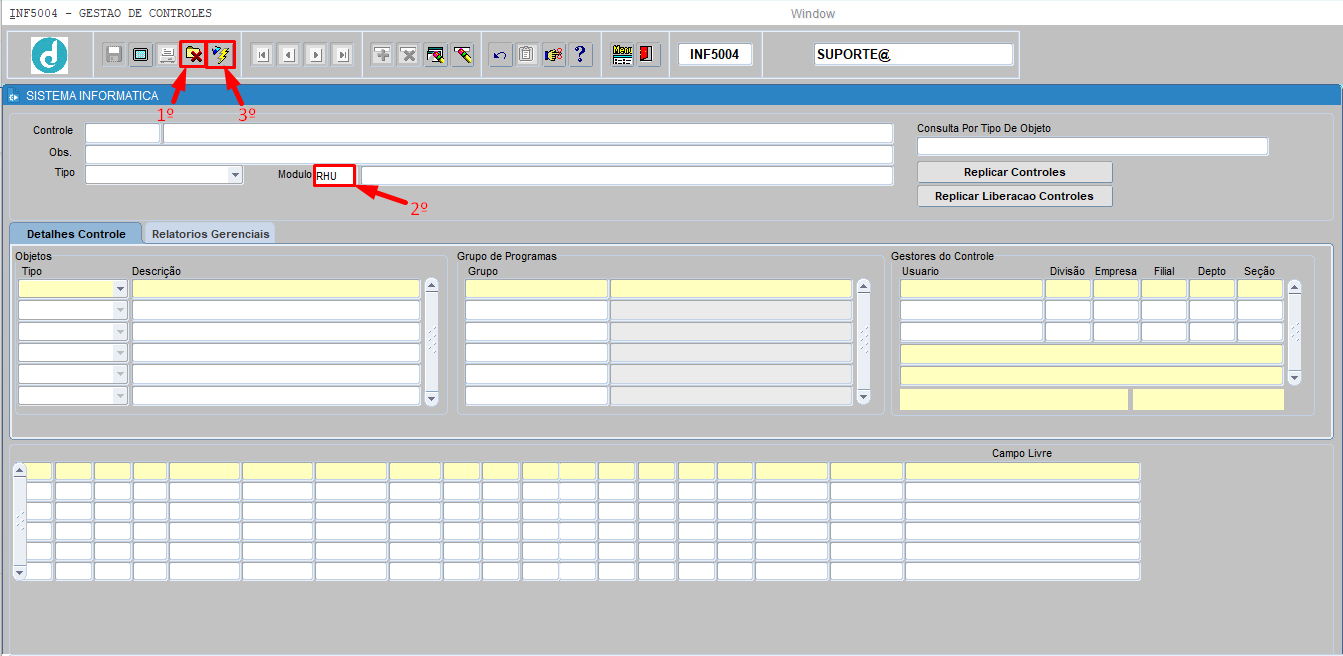
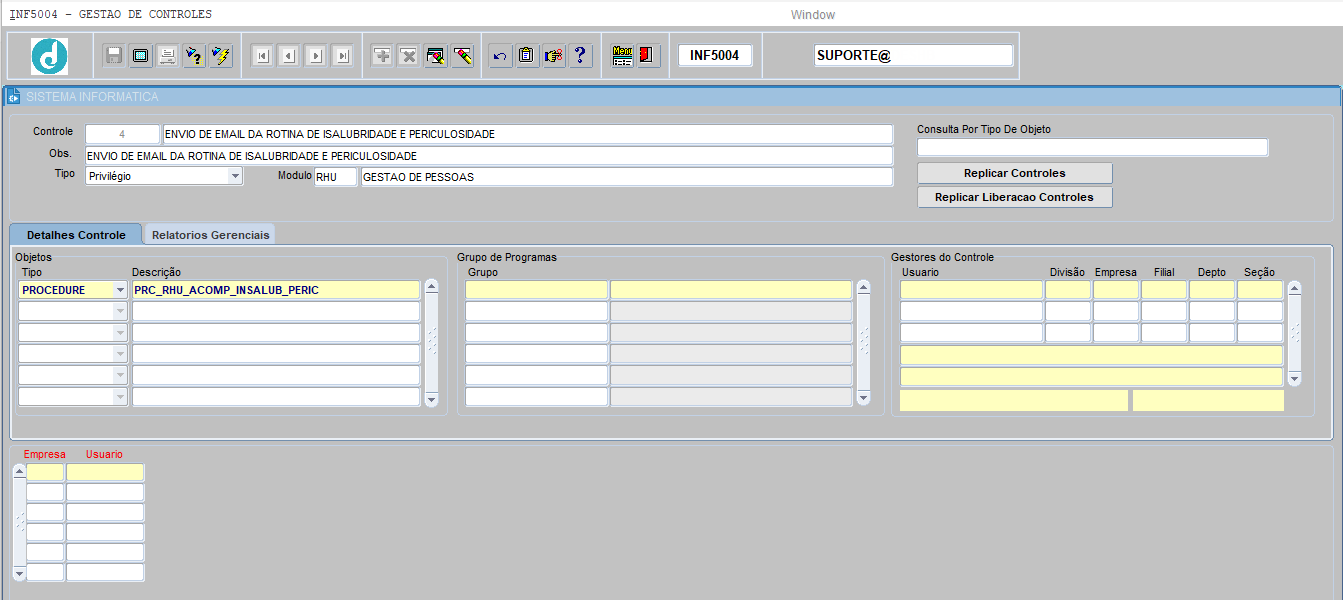
4.5.1.2 CADASTRO
O processo de cadastro de usuário no controle está dividido em duas fases:
![]() Existem dois tipos de controles (Privilegio e Parametrização). Os controles de privilégios são cadastrados os gestores das unidades (Clientes) e os mesmos poderão outros usuários. Os controles de parametrização, os seus cadastros são feitos somente pela Denver.
Existem dois tipos de controles (Privilegio e Parametrização). Os controles de privilégios são cadastrados os gestores das unidades (Clientes) e os mesmos poderão outros usuários. Os controles de parametrização, os seus cadastros são feitos somente pela Denver.
4.5.1.2.1 CADASTRO DE USUÁRIO COMO GESTOR NO CONTROLE
Este processo serve para cadastrar um usuário como gestor no controle. O usuário cadastrado como gestor será o responsável por cadastrar outro usuário no mesmo controle e centro de custo.
![]() O cadastro do usuário no controle, pode ser a nível divisão ou empresa ou ao centro de custo completo (Divisão/Empresa/Filial/Departamento/Seção).
O cadastro do usuário no controle, pode ser a nível divisão ou empresa ou ao centro de custo completo (Divisão/Empresa/Filial/Departamento/Seção).
![]() O gestor só poderá parametrizar outros usuários no controle, com os mesmos parâmetros que ele possui. No entanto o mesmo só poderá parametrizar outros usuários no controle, após ele ser parametrizado pelo usuário Admin.
O gestor só poderá parametrizar outros usuários no controle, com os mesmos parâmetros que ele possui. No entanto o mesmo só poderá parametrizar outros usuários no controle, após ele ser parametrizado pelo usuário Admin.
![]() Para as situações de unidades do qual não tem gestor cadastrado e/ou com a liberação de fazer aprovações, devem ser informadas ao Suporte Denver para cadastro.
Para as situações de unidades do qual não tem gestor cadastrado e/ou com a liberação de fazer aprovações, devem ser informadas ao Suporte Denver para cadastro.
Para cadastrar um usuário como gestor no controle, deve-se informar os parâmetros a seguir:
![]() Pressionar [ENTER] ou [TAB] para mudar de campo.
Pressionar [ENTER] ou [TAB] para mudar de campo.
[CLICAR] em ![]() ou pressionar [F7] para iniciar o modo de consulta, informar o código do controle no campo Controle, em seguida [CLICAR] em
ou pressionar [F7] para iniciar o modo de consulta, informar o código do controle no campo Controle, em seguida [CLICAR] em ![]() ou pressionar [F8] para retornar a consulta;
ou pressionar [F8] para retornar a consulta;
Usuario: Pressionar [F9] para listar, selecionar ou informar o usuário;
Divisao: Pressionar [F9] para listar, selecionar ou informar o código da divisão;
Empresa: Pressionar [F9] para listar, selecionar ou informar o código da empresa;
Filial: Pressionar [F9] para listar, selecionar ou informar o código da filial;
Depto: Pressionar [F9] para listar, selecionar ou informar o código do departamento;
Secao: Pressionar [F9] para listar, selecionar ou informar o código da seção. [CLICAR] no botão ![]() para salvar.
para salvar.
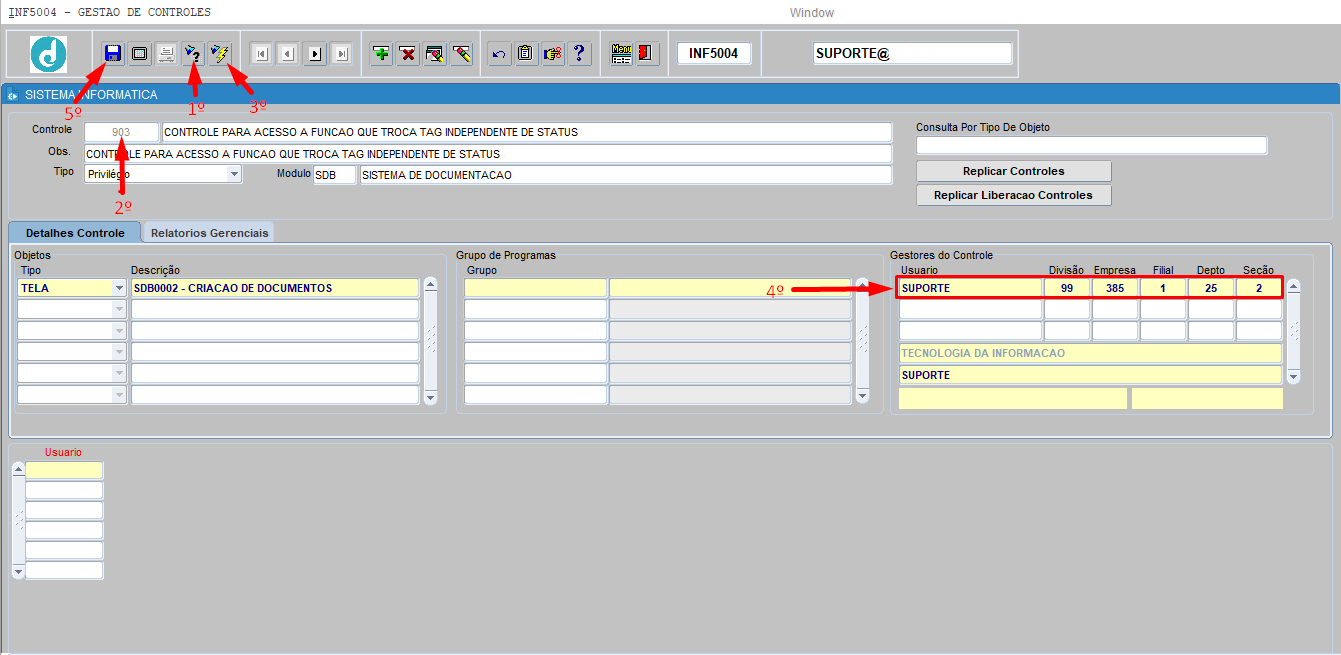
4.5.1.2.2 CADASTRO DE USUÁRIO COMUM NO CONTROLE
![]() Existem variados tipos de parametrização no cadastro de controles, pois cada controle possui a sua especificação/funcionalidade.
Existem variados tipos de parametrização no cadastro de controles, pois cada controle possui a sua especificação/funcionalidade.
Nesse processo vamos exemplificar o cadastro um usuário comum em um centro de custo, para o recebimento de e-mail. No entanto, outro controle pode ser parametrizado com outros tipos de parâmetros.
![]() O responsável por esse cadastro é o usuário gestor do controle.
O responsável por esse cadastro é o usuário gestor do controle.
Para cadastrar um usuário no controle, deve-se informar os parâmetros a seguir:
Acessar a tela INF5004, [CLICAR] em ![]() ou pressionar [F7] para iniciar o modo de consulta, informar o código do controle no campo Controle, em seguida [CLICAR] em
ou pressionar [F7] para iniciar o modo de consulta, informar o código do controle no campo Controle, em seguida [CLICAR] em ![]() ou pressionar [F8] para retornar a consulta;
ou pressionar [F8] para retornar a consulta;
Usuario: Pressionar [F9] para listar, selecionar ou informar o usuário;
Empresa: Pressionar [F9] para listar, selecionar ou informar o código da empresa. [CLICAR] no botão ![]() para salvar.
para salvar.
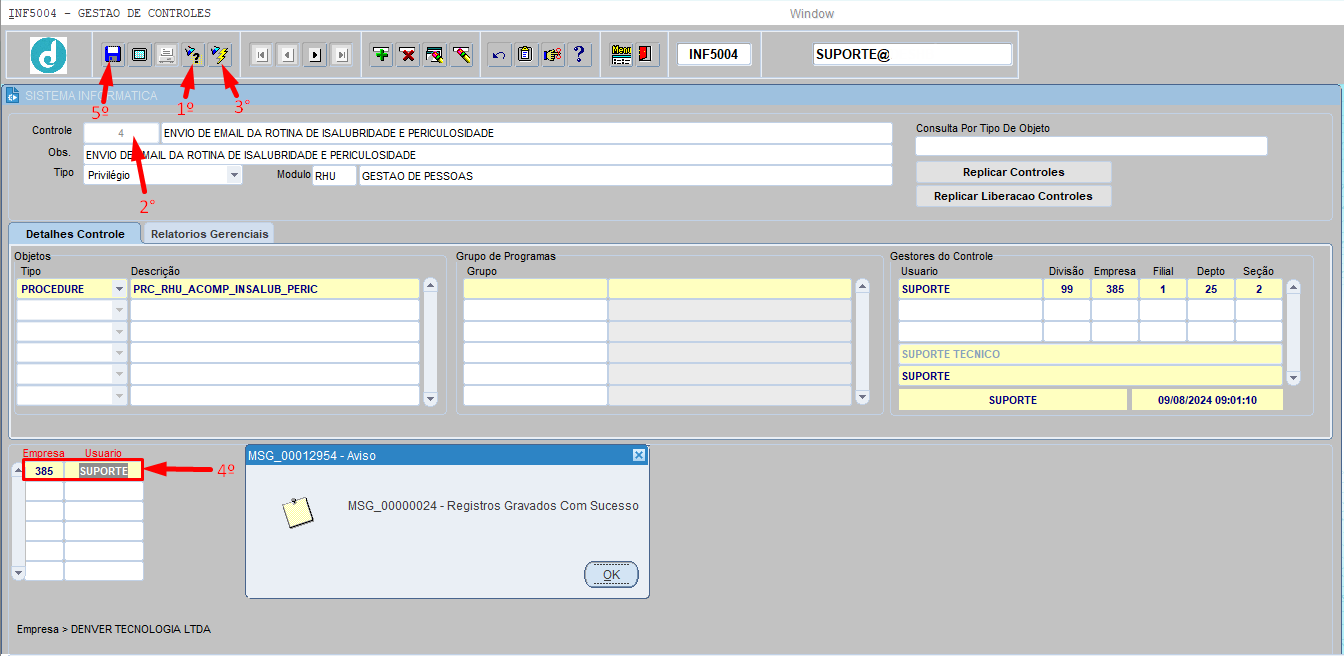
4.5.1.3 REPLICAR ACESSO AO CONTROLE
O processo de replicar acesso de um usuário para outro no controle está dividido em duas fases:
4.5.1.3.1 REPLICAR ACESSO AO CONTROLE COMO GESTOR
Este processo é utilizado para replicar o acesso ao controle de um usuário gestor para o outro. Só será possível replicar o acesso ao controle do gestor A para o gestor B, no centro de custo onde o gestor A está cadastrado.
![]() Pressionar [ENTER] ou [TAB] para mudar de campo.
Pressionar [ENTER] ou [TAB] para mudar de campo.
Para cadastrar um usuário ou empresa no controle, deve-se informar os parâmetros a seguir:
[CLICAR] no botão ![]() para informar os parâmetros do gestor de origem (Usuário que já é gestor no controle) e destino (Usuário que será gestor no controle);
para informar os parâmetros do gestor de origem (Usuário que já é gestor no controle) e destino (Usuário que será gestor no controle);
Usuario (Origem): Pressionar [F9] para listar, selecionar ou informar o usuário;
Usuario (Destino): Pressionar [F9] para listar, selecionar ou informar o usuário;
[CLICAR] no checkbox ![]() para selecionar os controles que serão replicados para o usuário destino;
para selecionar os controles que serão replicados para o usuário destino;
[CLICAR] no botão ![]() para processar a réplica dos controles selecionados.
para processar a réplica dos controles selecionados.
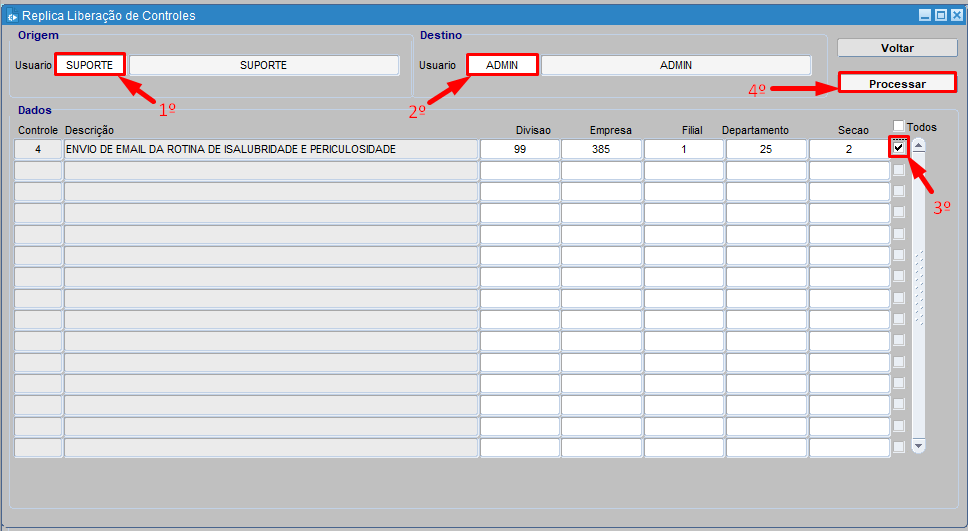
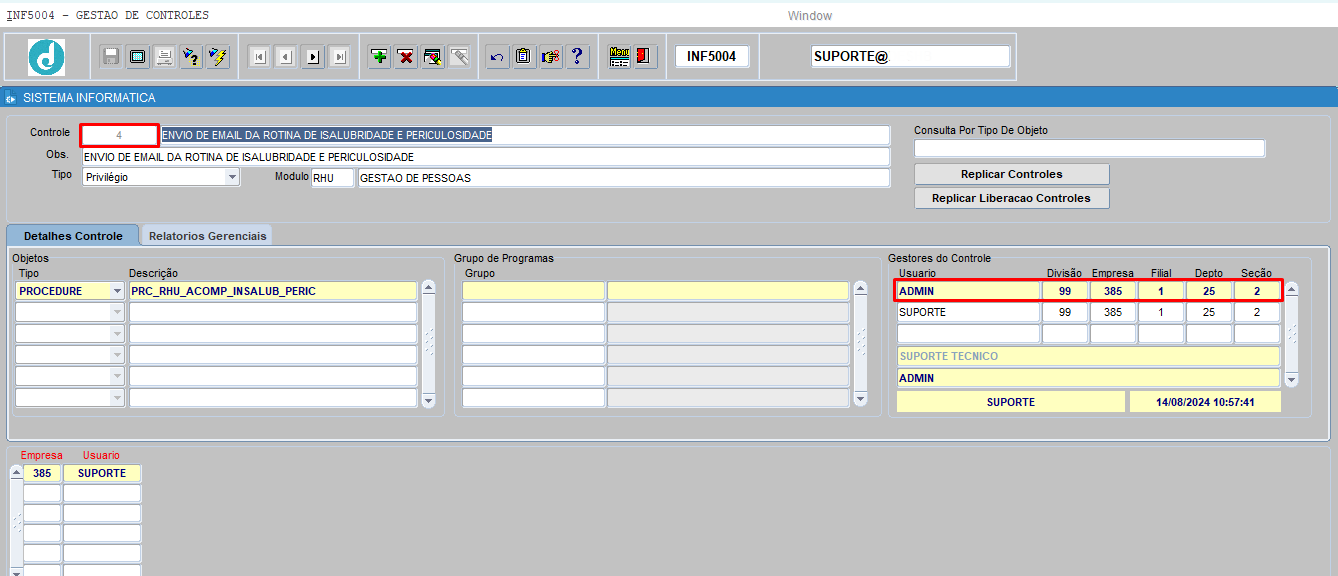
4.5.1.3.2 REPLICAR ACESSO AO CONTROLE COMO USUÁRIO COMUM
Este processo é utilizado para replicar o acesso ao controle de um usuário comum para outro. Só será possível replicar o acesso ao controle do usuário A para o usuário B, no centro de custo onde o usuário A está cadastrado.
![]() Pressionar [ENTER] ou [TAB] para mudar de campo.
Pressionar [ENTER] ou [TAB] para mudar de campo.
Para replicar o cadastro de um usuário ou empresa no controle, deve-se informar os parâmetros a seguir:
[CLICAR] no botão ![]() para informar os parâmetros do usuário de origem e destino;
para informar os parâmetros do usuário de origem e destino;
ORIGEM
Modulo: Pressionar [F9] para listar, selecionar ou informar a sigla do módulo;
Empresa: Pressionar [F9] para listar, selecionar ou informar o código da empresa;
Filial: Pressionar [F9] para listar, selecionar ou informar o código da filial;
Depto: Pressionar [F9] para listar, selecionar ou informar o código do departamento;
Secao: Pressionar [F9] para listar, selecionar ou informar o código da seção.
Usuario: Pressionar [F9] para listar, selecionar ou informar o usuário;
Perfil: Informar o perfil da pessoa;
Pessoa: Pressionar [F9] para listar, selecionar ou informar o código da pessoa (É o mesmo código da tela SGE2200);
Material: Pressionar [F9] para listar, selecionar ou informar o código do material;
DESTINO
![]() Os campos em vermelho são obrigatórios.
Os campos em vermelho são obrigatórios.
Empresa: Pressionar [F9] para listar, selecionar ou informar o código da empresa;
Filial: Pressionar [F9] para listar, selecionar ou informar o código da filial;
Depto: Pressionar [F9] para listar, selecionar ou informar o código do departamento;
Secao: Pressionar [F9] para listar, selecionar ou informar o código da seção.
Usuario: Pressionar [F9] para listar, selecionar ou informar o usuário;
Perfil: Informar o perfil da pessoa;
Pessoa: Pressionar [F9] para listar, selecionar ou informar o código da pessoa (É o mesmo código da tela SGE2200);
Material: Pressionar [F9] para listar, selecionar ou informar o código do material;
[CLICAR] no botão ![]() para consultar os controles que o usuário origem possui e o usuário destino não possui;
para consultar os controles que o usuário origem possui e o usuário destino não possui;
[CLICAR] no checkbox ![]() para selecionar os controles que serão replicados para o usuário destino;
para selecionar os controles que serão replicados para o usuário destino;
[CLICAR] no botão ![]() para processar a réplica dos controles selecionados.
para processar a réplica dos controles selecionados.
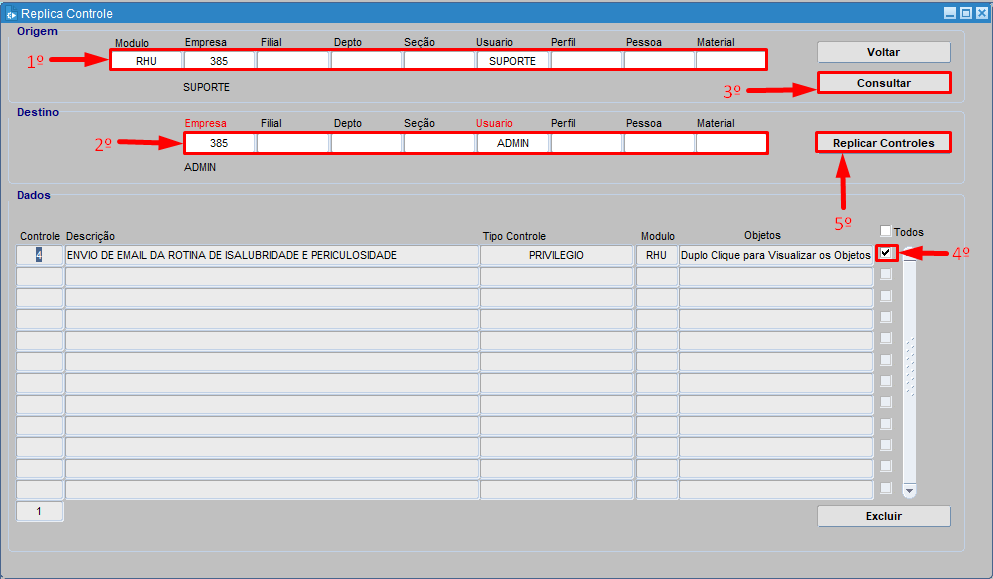
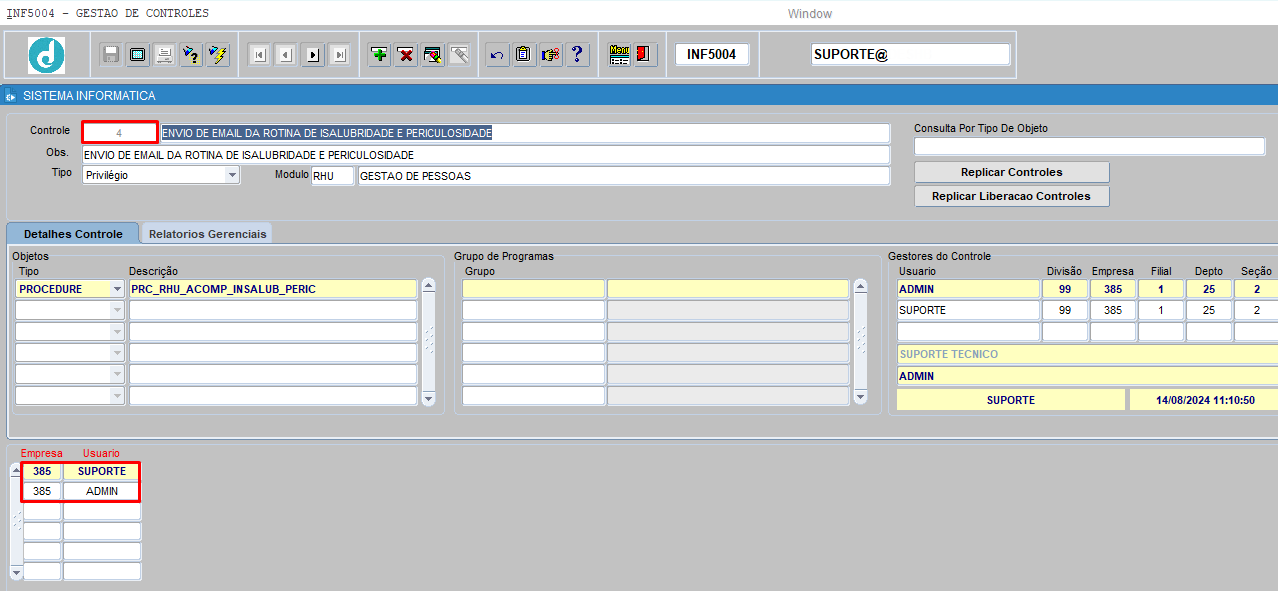
ABA RELATORIOS GERENCIAIS
Esta aba serve para o usuário gerar relatório.
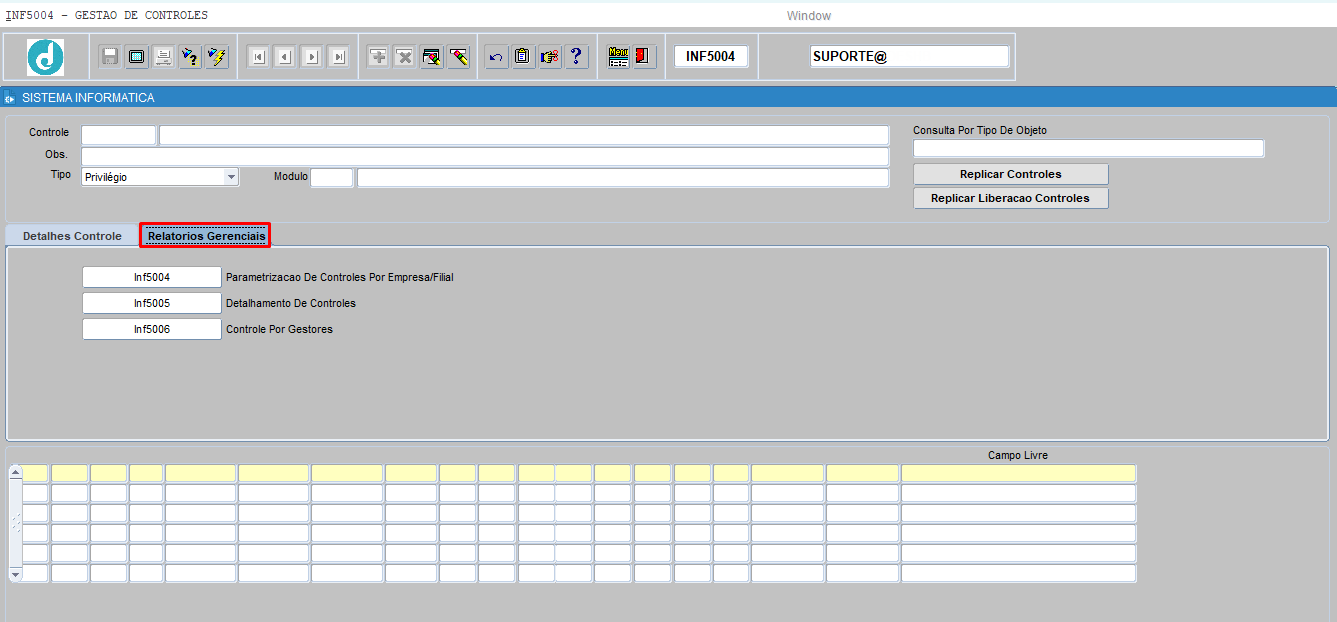
A aba é composta por 3 relatórios:
INF5004 – PARAMETRIZAÇÃO DE CONTROLES POR EMPRESA/FILIAL;
INF5005 – DETALHAMENTO DE CONTROLES;
INF5006 – CONTROLE POR GESTORES.
4.5.2.1 RELATÓRIO INF5004 – PARAMETRIZAÇÃO DE CONTROLES POR EMPRESA/FILIAL
Este relatório serve para consultar os controles que estão ou não parametrizados de uma empresa e filial para outra.
Para gerar o relatório, o usuário deverá informar os parâmetros nos campos a seguir:
![]() Pressionar [ENTER] ou [TAB] para mudar de campo
Pressionar [ENTER] ou [TAB] para mudar de campo
[CLICAR] no botão ![]() para abrir a tela de relatório;
para abrir a tela de relatório;
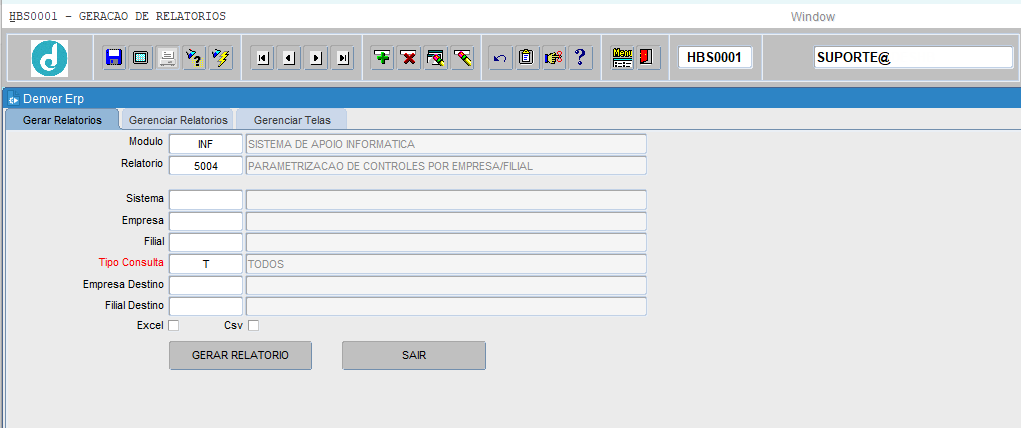
Sistema: Pressionar [F9] para listar, selecionar ou informar a sigla do módulo/sistema;
Empresa: Pressionar [F9] para listar, selecionar ou informar o código da empresa;
Filial: Pressionar [F9] para listar, selecionar ou informar o código da filial;
Tipo Consulta: Pressionar [F9] para listar, selecionar ou informar o tipo de consulta;
Empresa Destino: Pressionar [F9] para listar, selecionar ou informar o código da empresa destino;
Filial Destino: Pressionar [F9] para listar, selecionar ou informar o código da filial de destino;
[CLICAR] no botão ![]() para gerar o relatório.
para gerar o relatório.
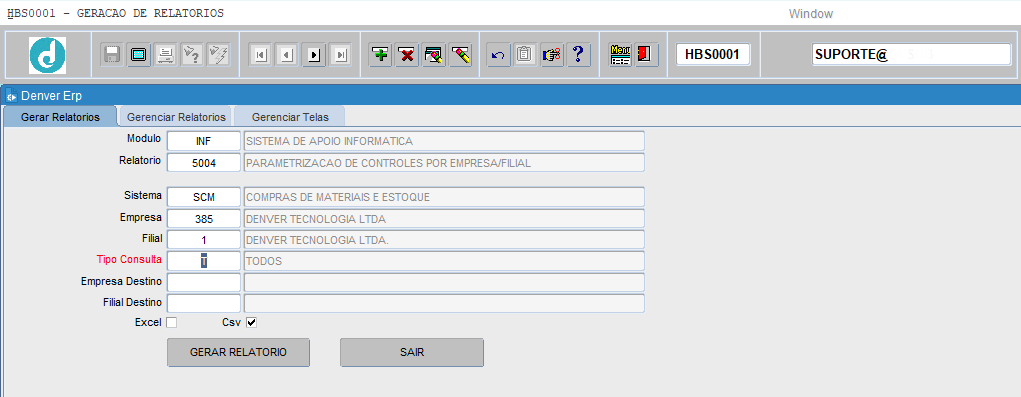
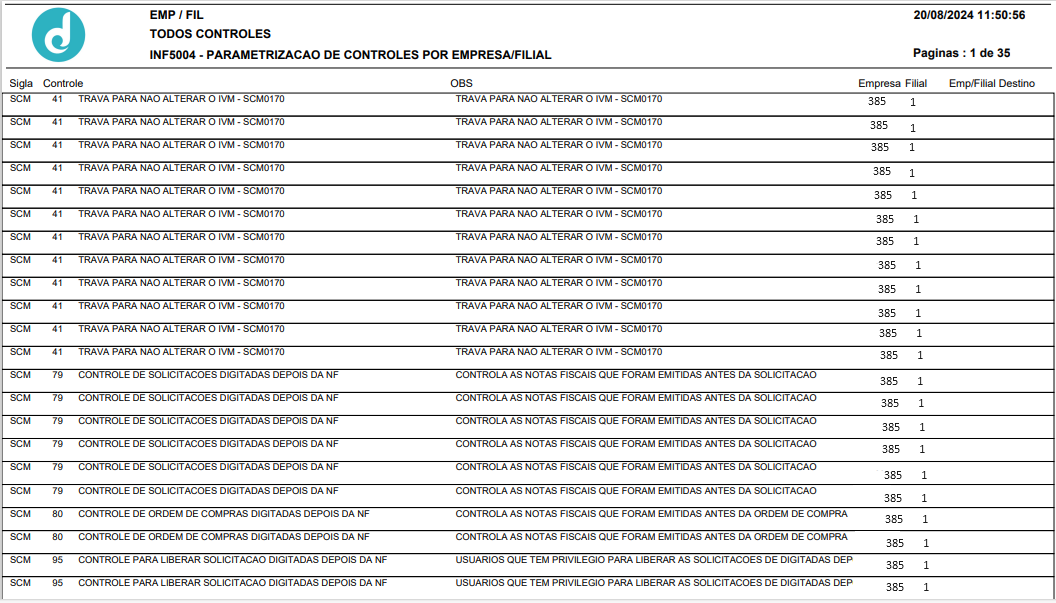
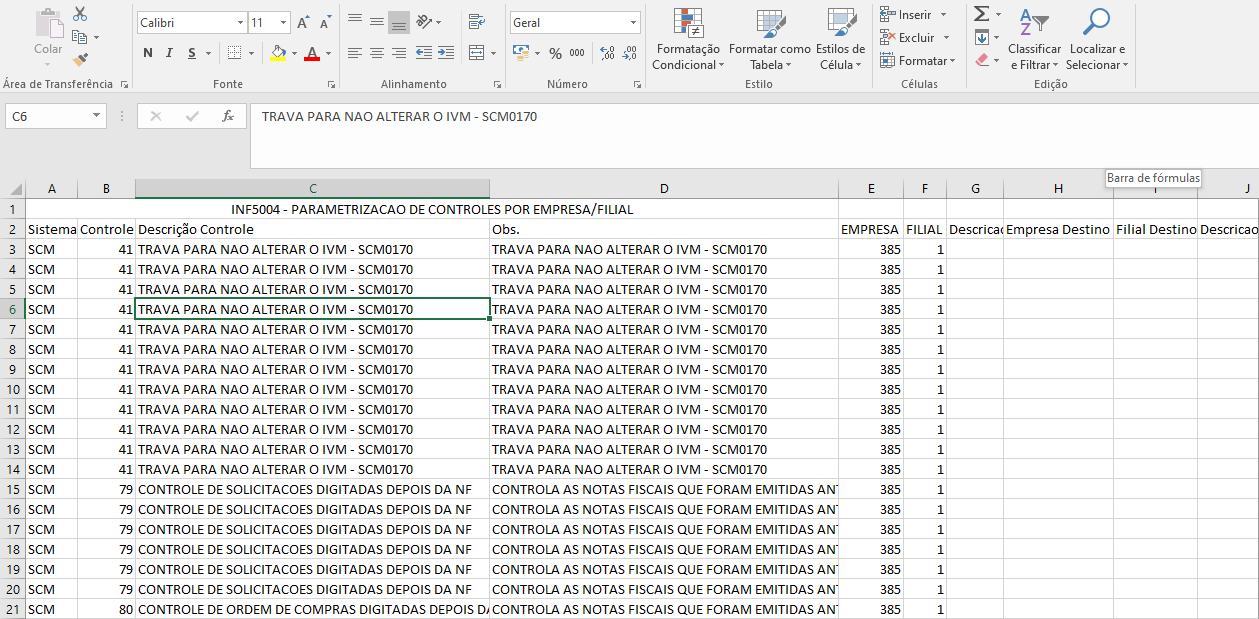
4.5.2.2 RELATÓRIO INF5005 – DETALHAMENTO DE CONTROLES
Este relatório retorna o detalhamento do controle. Nos é apresentado o código, a descrição, o tipo de controle, o gestor, o centro de custo onde o gestor está cadastrado para gerenciar o controle, usuário comum e o centro de custo onde o mesmo está cadastrado para efetuar a funcionalidade do controle.
Para gerar o relatório, o usuário deverá informar os parâmetros nos campos a seguir:
![]() Pressionar [ENTER] ou [TAB] para mudar de campo
Pressionar [ENTER] ou [TAB] para mudar de campo
[CLICAR] no botão ![]() para abrir a tela de relatório;
para abrir a tela de relatório;
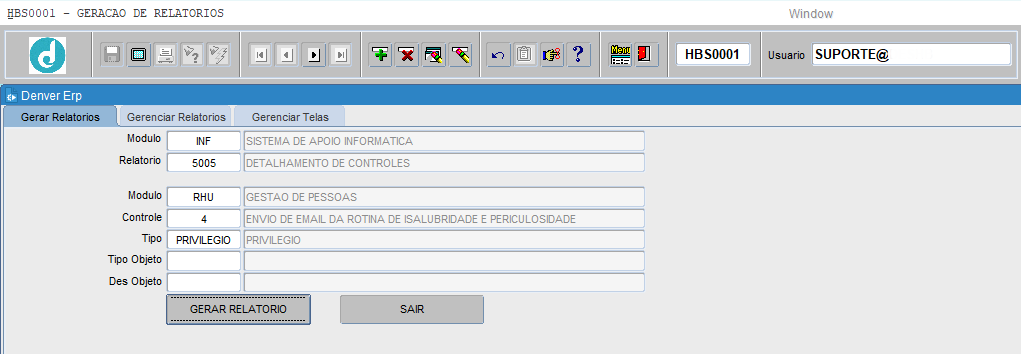
Modulo: Pressionar [F9] para listar, selecionar ou informar a sigla do módulo/sistema;
Controle: Pressionar [F9] para listar, selecionar ou informar o código do controle;
Tipo: Pressionar [F9] para listar, selecionar ou informar o tipo de controle (Privilegio ou Parametrização);
Tipo Objeto: Pressionar [F9] para listar, selecionar ou informar o tipo de objeto (Relatório, Aba ou Tela);
Des Objeto: Pressionar [F9] para listar, selecionar ou informar o código da descrição do objeto;
[CLICAR] no botão ![]() para gerar o relatório.
para gerar o relatório.
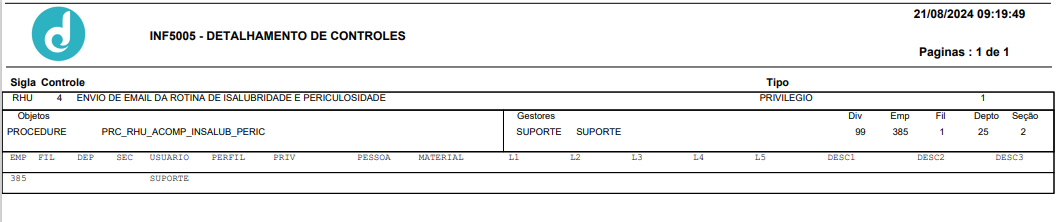
4.5.2.3 RELATÓRIO INF5006 – CONTROLE POR GESTORES
Este relatório serve para consultar o gestor cadastrado no controle. O relatório retorna o usuário do gestor, o nome do gestor, o tipo de controle, o código do controle, a descrição do controle e o centro de custo onde o gestor está cadastrado para gerenciar o controle.
Para gerar o relatório, o usuário deverá informar os parâmetros nos campos a seguir:
![]() Pressionar [ENTER] ou [TAB] para mudar de campo
Pressionar [ENTER] ou [TAB] para mudar de campo
[CLICAR] no botão ![]() para abrir a tela de relatório;
para abrir a tela de relatório;
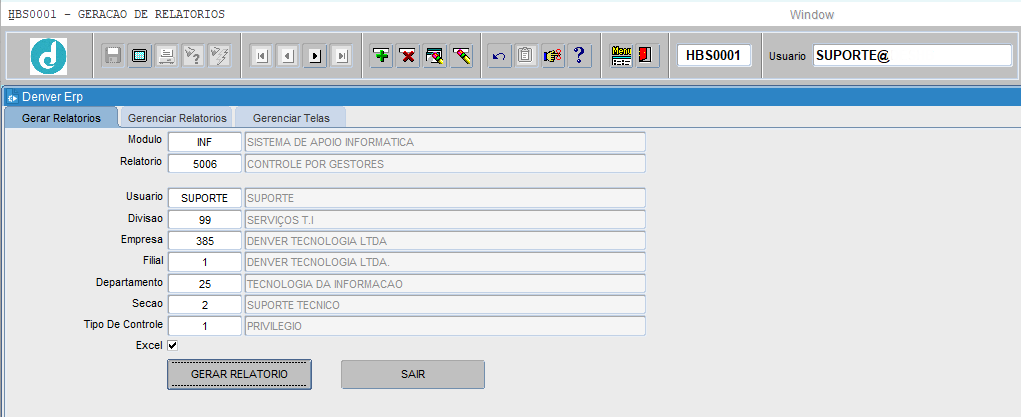
Usuário: Pressionar [F9] para listar, selecionar ou informar o usuário;
Divisao: Pressionar [F9] para listar, selecionar ou informar o código da divisão de negocio;
Empresa: Pressionar [F9] para listar, selecionar ou informar o código da empresa;
Filial: Pressionar [F9] para listar, selecionar ou informar o código da filial;
Departamento: Pressionar [F9] para listar, selecionar ou informar o código do departamento;
Secao: Pressionar [F9] para listar, selecionar ou informar o código da seção;
Tipo De Controle: Pressionar [F9] para listar, selecionar ou informar o tipo de controle (Privilegio ou Parametrização);
[CLICAR] no botão ![]() para gerar o relatório.
para gerar o relatório.

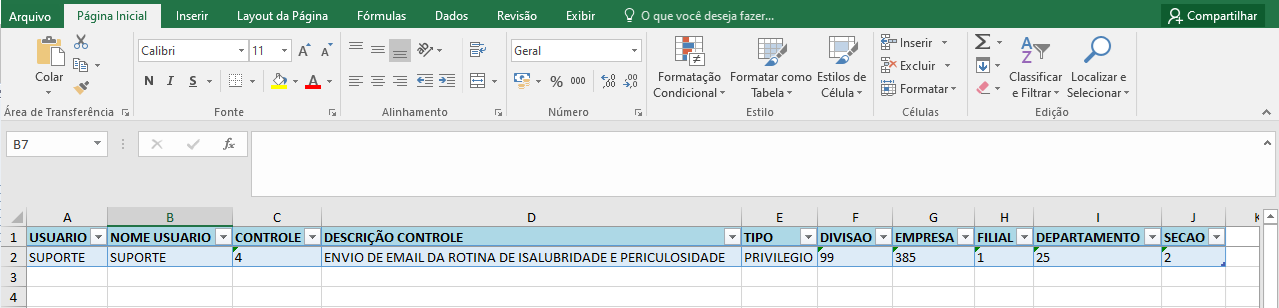
5 FLUXOGRAMA